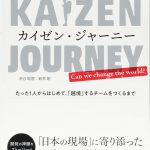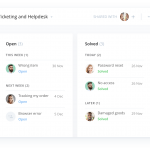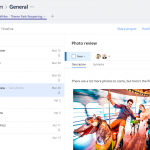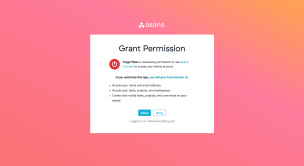
先日、無料のプロジェクト管理ツールAsanaを久しぶりに触ってみて、すっかりその良さにハマってしまった、プロジェクト管理ツールマニアのいしかわです。
現在使っているWrikeからの乗り換えを検討するために、Asanaがどれだけ活用できるか検証することになり、まずタイムトラッキングツールのToggleをAsanaと連携させることにしました。
その連携方法について紹介します。
AsanaとToggleを連携する背景
Toggleは言わずと知れた有名な無料タイムトラッキングツールです。タイムトラッキングをする際には、「作業名」「プロジェクト名」「クライアント名」などの情報を入力するのですが、別途プロジェクト管理・タスク管理ツールを使っている場合には、これらを重複して入力することになり、無駄な作業が発生してしまいます。
Asanaにはタイムトラッキング機能がないため、細かい時間管理を実現するためには外部ツールを利用することになるのですが、Toggleとの連携機能を設定すれば、タスク名やプロジェクト名が自動的に引き継がれ、上記のような無駄な作業が発生しません。
ここではToggle自体の詳しい説明は割愛しますが、丁寧に解説されている日本語のエントリがたくさんありますので、気になることがある場合にはぜひ調べてみてください。
Toggleのアカウントを作成
まずはToggleの無料アカウントを取得しましょう。Googleアカウントでもログインできます。
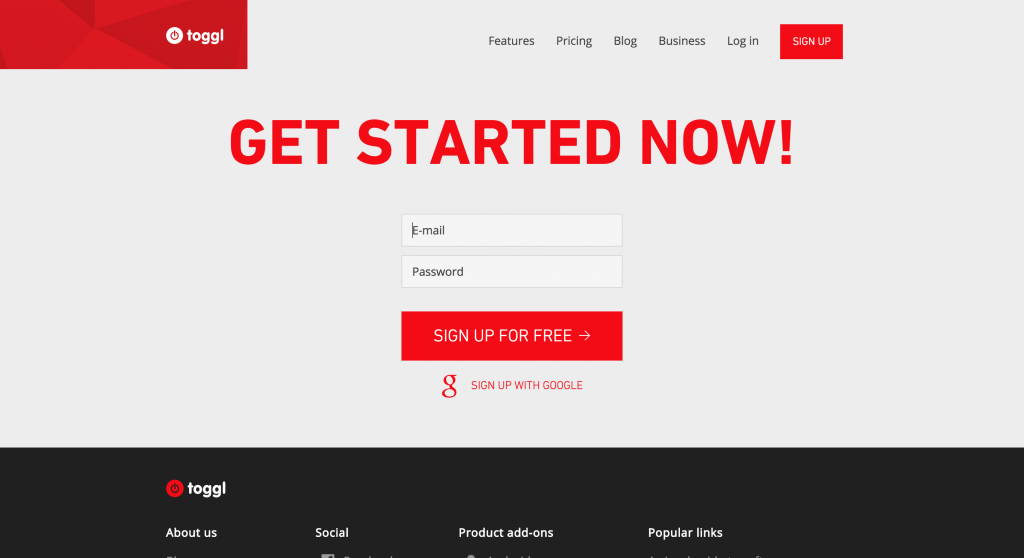
ToggleにAsanaとの連携を設定する
Toggle側のメニューから「Import and Export」を選択し、Asanaの「Enable」をクリックします。
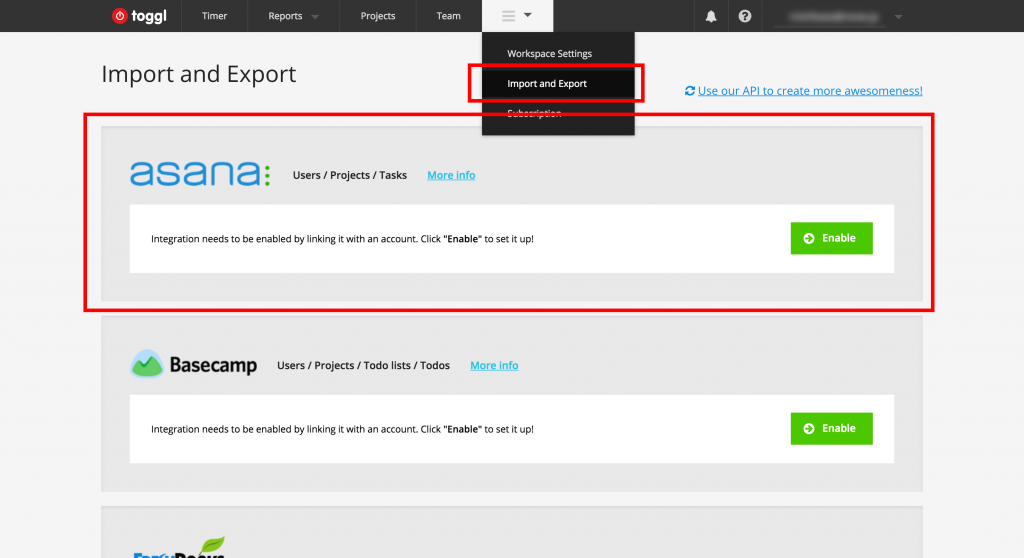
Asana側でToggleとの連携を許可する
Asanaで認証画面が表示されるので「Allow」をクリックします。
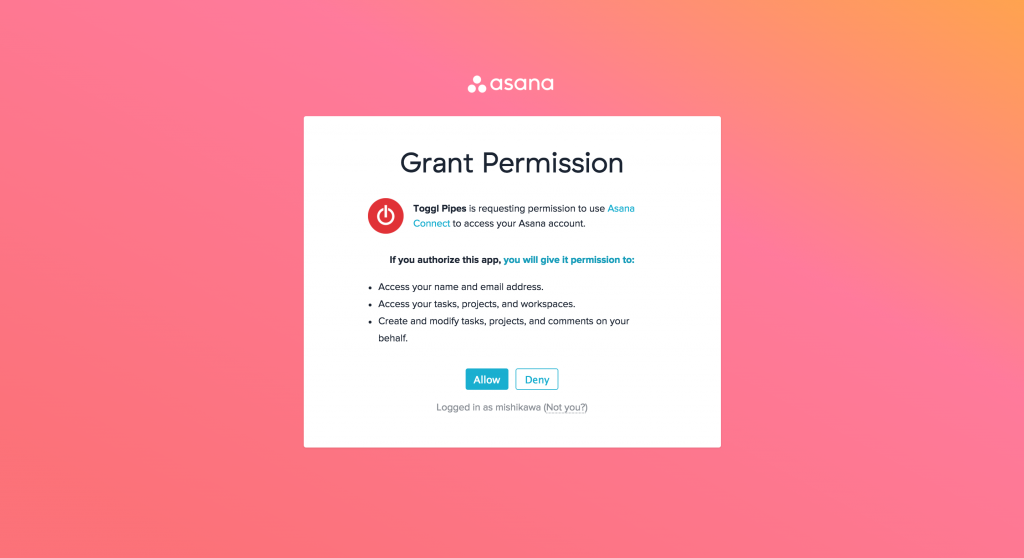
連携するユーザーとプロジェクトを選択する
連携するユーザーとプロジェクトを「Sync now」をクリックして選択します。AsanaのWorkspaceが複数ある場合はどれかひとつしか同期の設定ができませんが、Toggleに一度インポートしたプロジェクトはそのまま保持することができるようです。面倒ではありますが、同期して変更して、というのを繰り返せば、複数Workspaceのプロジェクトをインポートできるイメージかと思います。まだ検証が不十分なため、情報があればぜひお知らせください。
なお、連携完了まで少し時間がかかる場合があるようです。
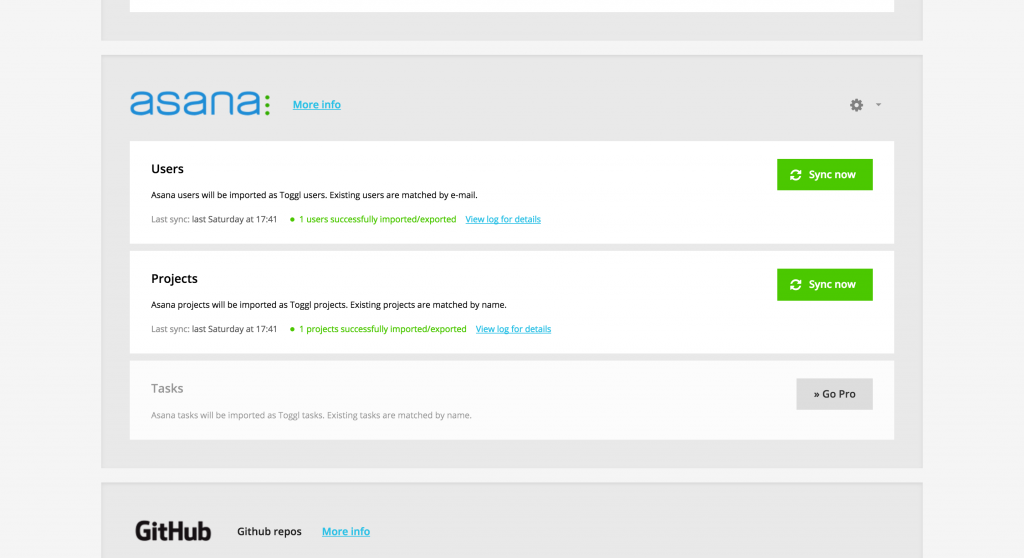
Asana内にStart timerボタンを表示させる
上記まででAsanaとToggleの連携は完了していますが、このままだとToggleの管理画面からしかタイムトラッキングをスタートできないので、Chromeのアプリを使ってスタートボタンをAsanaの中に設置します。
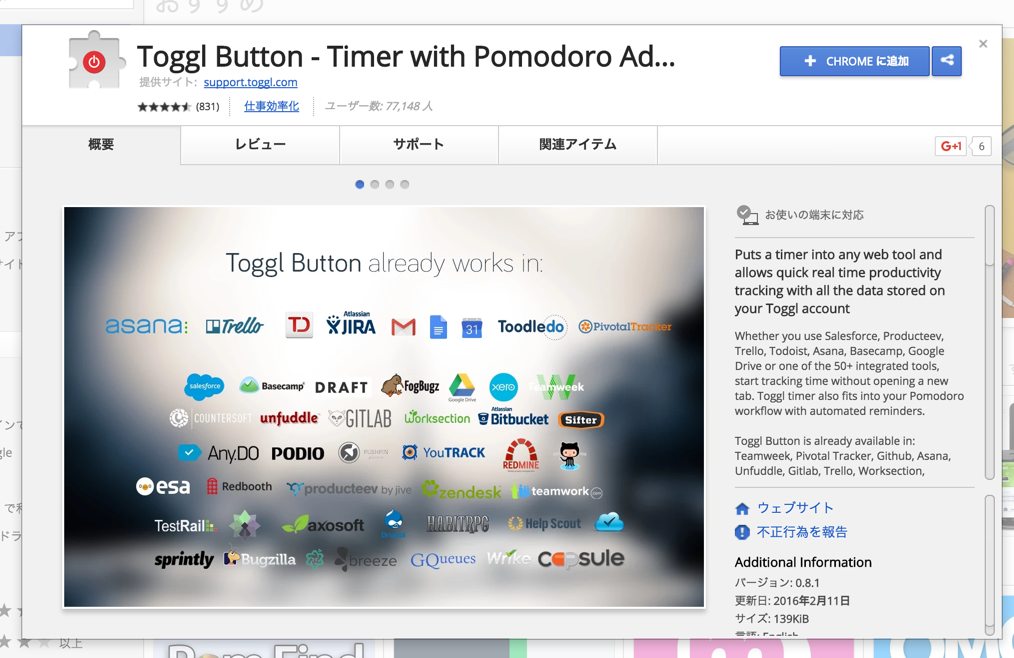
設定完了
以上で、AsanaとToggleの連携設定が完了です。完了後はこのようにToggleのスタートボタンが表示され、タスク名とプロジェクト名が自動で設定された状態でToggleに記録できるようになります。
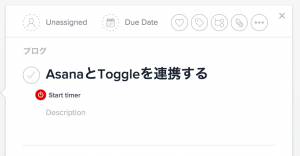
残念ながらクライアント名についてはAsana側に該当する箇所がないため、手作業で入れていくことになりますが、タスクのためのタスクを増やして本末転倒にならないように、活用できるテクニックはどんどん活用していきたいですね。
ToggleはAsanaだけでなく他のWebサービスにも多数対応しているので、ぜひ色々と試してみてください。
参考サイト)
Asana and Toggl time tracking integration – Toggl Help
Toggl now works inside Asana – Toggl Blog