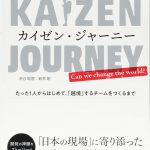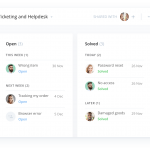こんにちは、Wrikeエバンジェリスト(自称)兼Webデザイナーのいしかわです!
新しいソフトウェアを使い始める時はいつもチャレンジですよね。今日は、プロジェクトマネジメントツールWrikeをはじめて使う人によくある5つの質問と回答を紹介したいと思います。
質問1:ガントチャートは使えますか?
はい、Wrikeにはガントチャートがあります。Professionalプラン以上で使うことができます。いくつかのタスクを作成して期日を指定すると、タイムラインビューにガントチャートが自動的に表示されます。タスク間のコネクターをドラッグして、タスクに依存関係をつくることができますし、タスクそれぞれの期間が変更された場合は、ドラッグアンドドロップでタスクを簡単に移動することもできます。エクセルの不便なガントチャートは不要です!
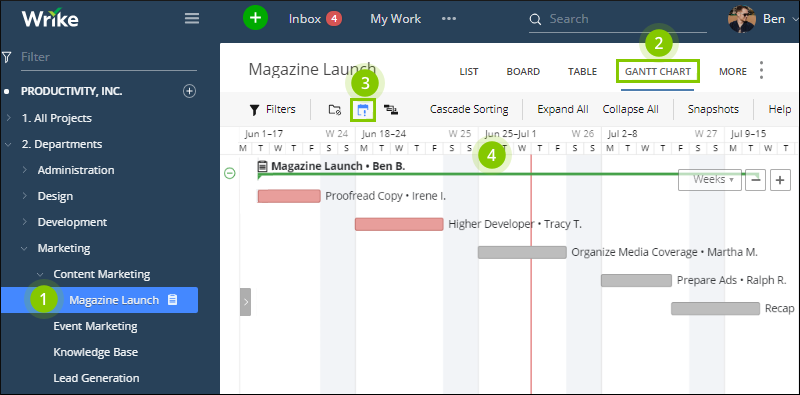
質問2:フォルダーとプロジェクトはどう使い分けたらいいですか?
フォルダーとプロジェクトはどちらにも同様にタスクを配置することができます。以下のような使い分けがおすすめです。
- フォルダー:終了日がなく継続するもの(ブログ投稿、顧客事例など)、資料やランダムなタスクのファイリング
- プロジェクト:明確な開始日と終了日があり、責任者の設定、状況管理の必要があるもの(キャンペーンなど)
私の場合は、区切りがあるものはプロジェクト、区切りがなくずっと使うものはフォルダという使い方をしています。クライアントごとにフォルダをつくり、その中にプロジェクトをつくるというのがスタンダードな使い方かなと思います。
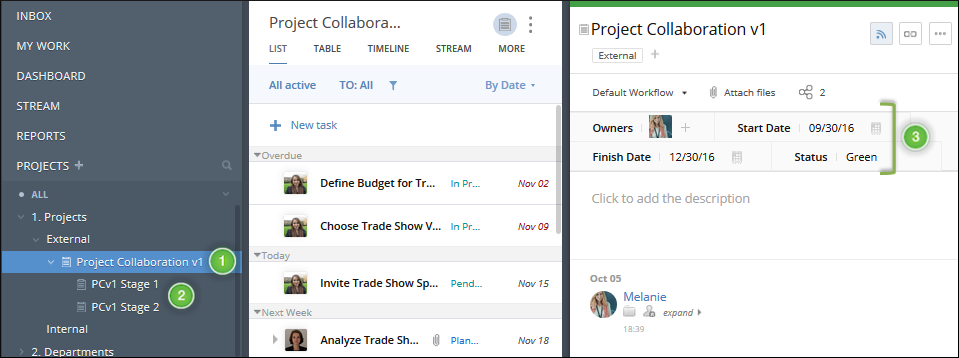
質問3:チームメンバーをどうやってWrikeに招待したらいいですか?
招待は3ステップでとても簡単です。以下の流れでOKです。
①ワークスペースの下部にある「Add Users」をクリックします。(ここが分かりづらいかもです…)
②③ポップアップされた画面にメールアドレスを入力し、必要な権限を選択します。メールアドレスは複数入力できます。
④送信します
以上です!簡単ですね。招待したらぜひ使い方もシェアしてください。Wrikeは多機能なので使い方のコツなどを共有するために、社内で定期的に勉強会を開くのもオススメです。
管理者は別の方法でも招待可能です。詳しくはこちらのヘルプセンターをご覧ください。
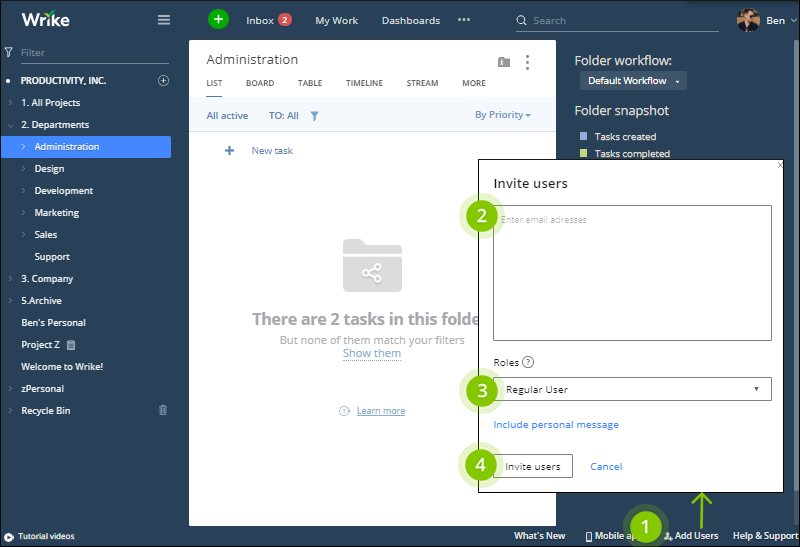
質問4:かんばん方式でプロジェクト管理するにはどうしたらいいですか?
かんばん方式でプロジェクトを管理するには、ボードビューに切り替えます。ボードビューは無料プランでも使えます。タスクのステータスによって管理され、ドラックアンドドロップでタスクを移動します。移動とともにステータスも自動的に変更されます。タスクをクリックすると詳細情報がポップアップ表示され、そのまま編集可能なので便利です。
Wrikeはボードビューの他、リストビュー、テーブルビューなどワンクリックで表示方法を変えることができるのでとても便利です。一元管理されているので、ビューを変えるごとに何か設定を変えなければならないということはありません。あくまでも見え方だけを変えるので安心です。
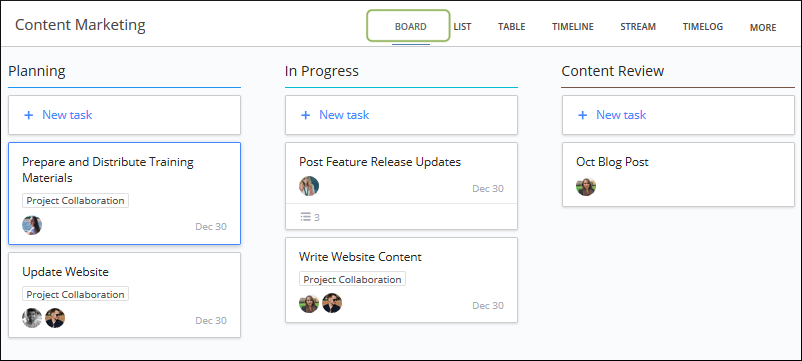
質問5:タスクが更新されるとどのように通知されますか?
チームでタスク管理する時に、相手が気づいてない!ということがあると本っ当に不便ですよね。逆に多すぎると大事な通知が埋もれてしまいます。Wrikeなら必要な通知と不要な通知を細かく管理することができます。
まず、タスクをフォローしていると、ストリームビューにタスクの更新内容が表示されます。基本的に、タスクの担当であったり、プロジェクトオーナーの場合でタスクが更新された時、@メンションされた時などに、受信トレイで通知を受け取ります。タスクごとに個別の通知を設定することも可能です。Wrikeのモバイルアプリをインストールしている場合も同様に通知の受信が可能です。
詳しくはこちらのヘルプセンターをご覧ください。
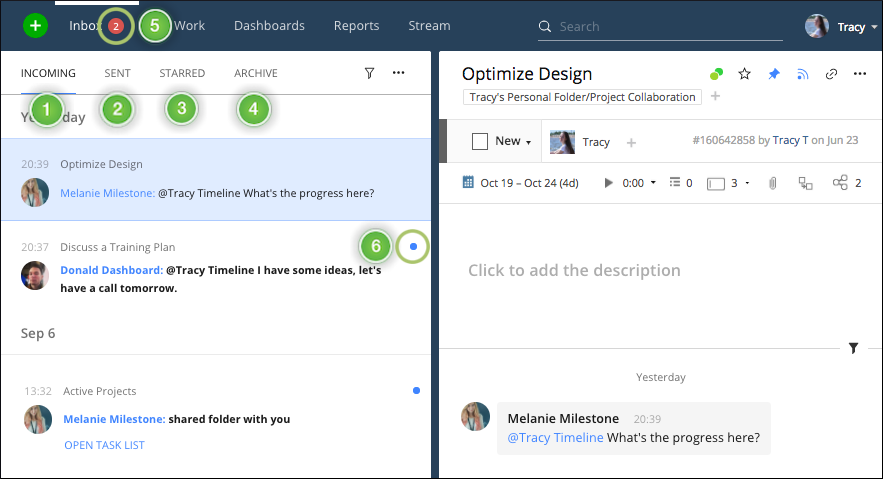
まとめ
使い慣れたツールから新しいツールへと移動する時すごくストレスを感じますよね。慣れるまでどうしても時間が必要です。しかし、それを乗り越えればきっとより快適なプロジェクトマネジメントの日々が待っているはず!上記の5つのよくある質問が皆さんのチャレンジのお役に立てると嬉しいです。Wrikeは日本語のヘルプセンターもかなり充実しているので、ぜひ活用してください。