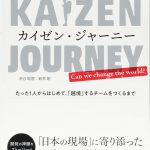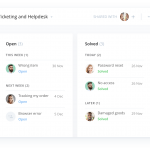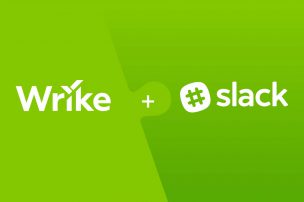
こんにちは、Wrikeエバンジェリスト(自称)兼Webデザイナーのいしかわです!
今日は、コミュニケーションツールとして超有名なSlackでタスク管理をする手段のひとつとして、Wrikeを連携する「Wrike for Slack」の特徴と導入方法についてご紹介します。
Wrike for Slackでできること
Slackでチームやクライアントとのやりとりを行っている時、その過程でタスクが生まれることが多々あると思いますが、そんな時、みなさんはどうやってそのタスクを記録していますか?メモをとっておいて後でタスク管理ツールに記録しなおしたり、やりとりをしながら別途ツールを立ち上げて登録したり、そうすると多少面倒だったりするのではないでしょうか?
Slackは常時立ち上げているけどプロジェクト管理ツールはそこまで頻繁に見ない、ツールはできるだけ一元化したい、という人もいると思います。
そんな時、プロジェクト管理ツールのWrikeなら、Slackと連携することで以下のことができるようになり大変便利です。
- Slackでタスクを作成して自動的にWrikeに登録できる
- Wrikeで管理しているタスクの通知をSlackで受け取れる
連携の導入はとても簡単で、気に入らない時はすぐに止められるので、まずはどういう動作をするか実際に試してみましょう。まだWrikeは使ったことがないという方は、当ブログのWrikeに関する記事をご覧頂くか、まずはSlackとの連携でどんな風に動作するのか当エントリを読み進めてみてください。
※WrikeもSlackも日本語で使えますが、日本語設定しているかどうかで、表示される画面が当エントリの画像と異なる場合がありますのでご注意ください。
Wrike for Slackを導入する方法
WrikeでSlackのAppsを有効化する
まず、Wrikeにログインした状態で下記のURLにアクセスして、WrikeでSlackのApps(アプリ)を有効化します。
右上の「Enable(有効化)」をクリックします。
https://www.wrike.com/frontend/apps/index.html#/apps/slack
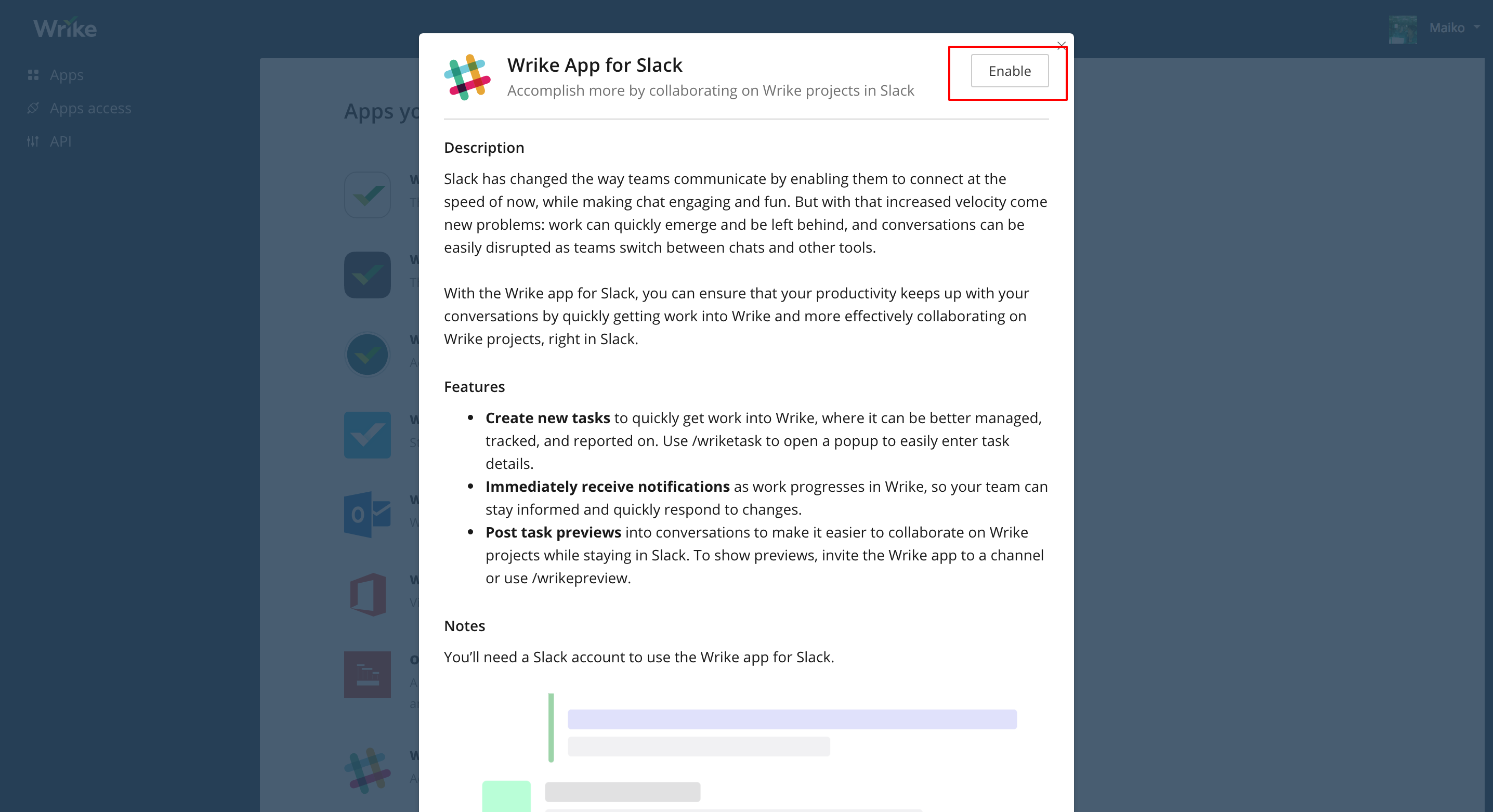
すると、今度はSlack側で連携の画面が表示されますので、「Authorize(許可する)」をクリックします。この時、Slackにも連携したいチームでログインしておくとスムーズです。チームが異なる場合は、右上のプルダウンから選択してください。
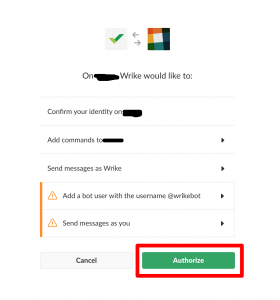
すると画面がいくつか切り替わって、「Enable」のボタンが表示されたページに戻ります。ボタンは「Enable」のままですが気にしないでください。ページをキーボードのF5を押すなどして更新すると「Disable(無効化)」に変わります。無効化する時は、またこのページで「Disable」ボタンをクリックすればOKです。
チームでの利用について
この連携機能をチーム全員で完全に使うには、チーム全員それぞれが連携を有効可する必要があります。また、逆に完全に無効化する場合は、Slack側でも設定画面からアプリを削除し、認証を解除する必要があります。
実際にSlackからタスクを作ってみよう!
導入が完了したらこんな風にSlackチャンネル一覧下部のAppsの部分にWrikeが表示されます。実際に使ってみましょう。

Slackのスラッシュコマンドを使ってタスクを作成する
wrikeのチャンネルをクリックすると、こんな風にずらーーーっと使えるコマンドがでてきます。Slackではスラッシュコマンドという機能があり、メッセージの入力ボックスに特定のテキストを入力するだけで、操作することができます。
例えば「/who」と入力すると、そのチャンネルに参加している人の一覧を表示してくれる、などです。
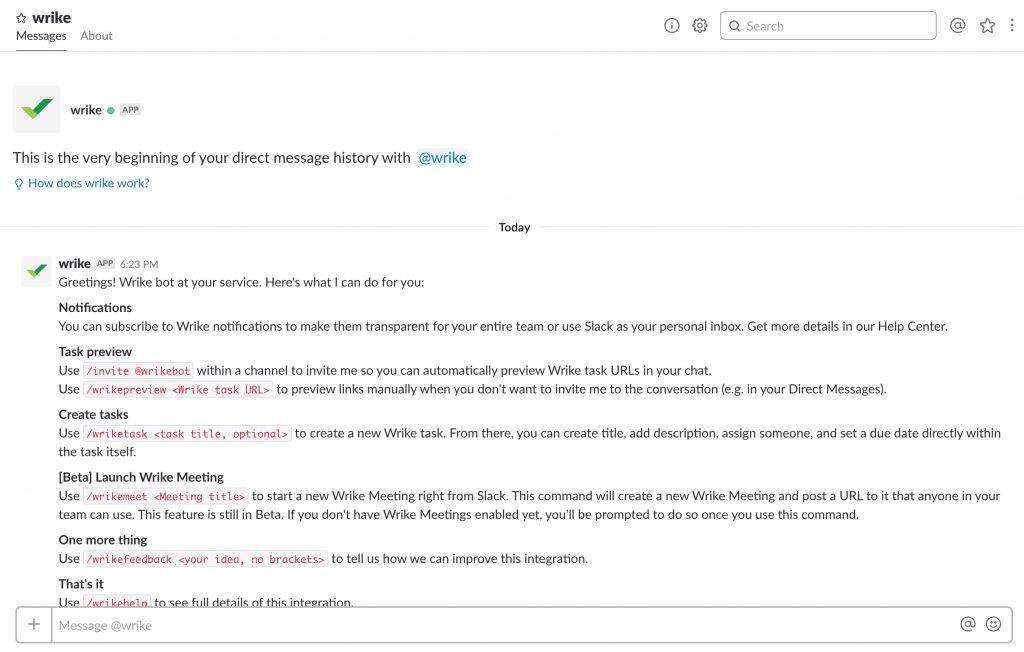
このスラッシュコマンドの仕組みを使って、SlackからWrikeを操作します。では早速、タスクを作ってみたいと思います。
メッセージの入力ボックスに「/wriketask」と入力すると…
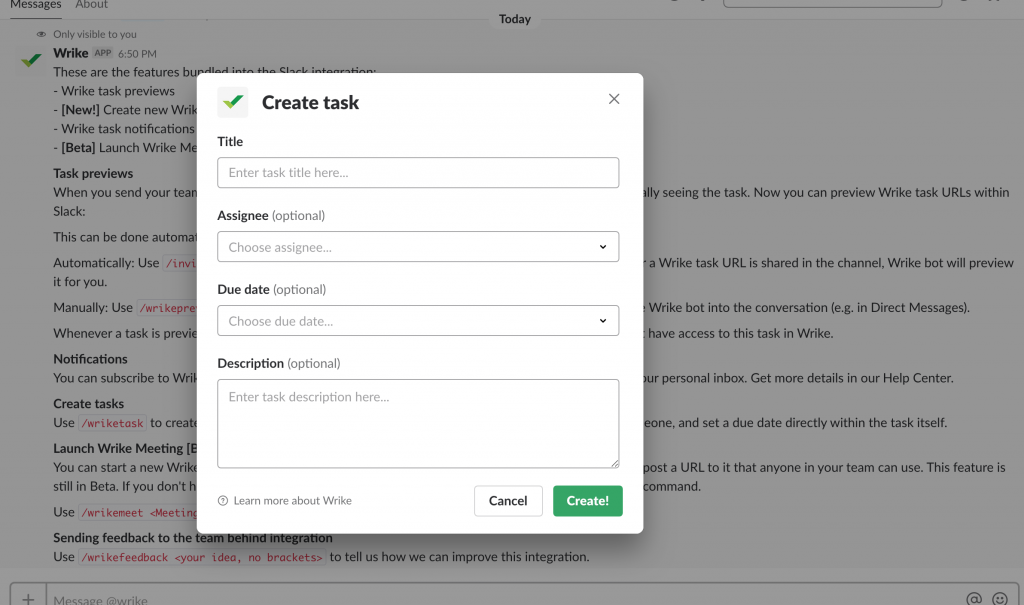
おおおっ!Wrikeのタスク入力画面が出てきました!ちなみに、/wrike…などと入力すると同時にコマンド予測が出てくるので、コマンドは覚えておかなくても大丈夫です。
タスクの内容を入力して「Create!」をクリックすると…
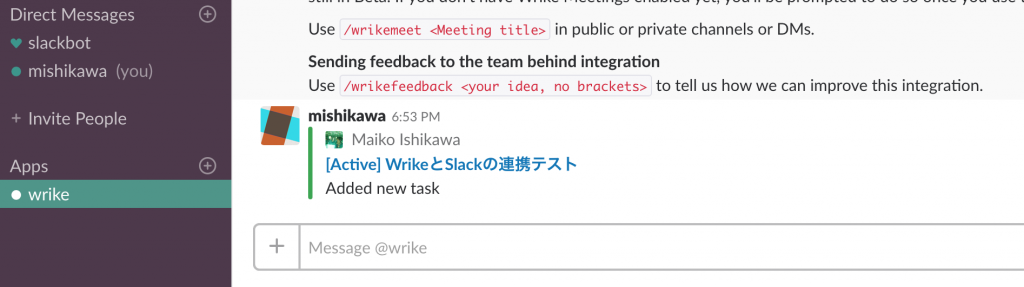
Slackにタスクが表示されました!リンク先に飛ぶと…
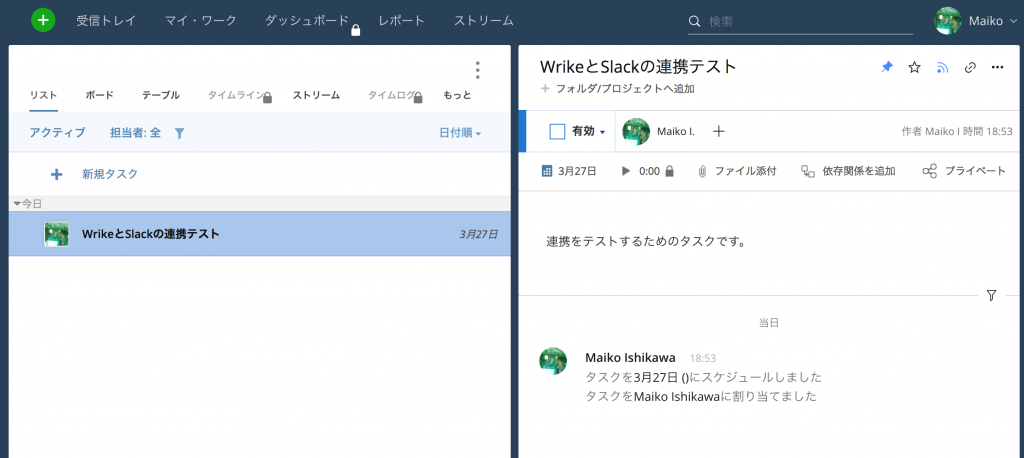
ばっちりタスクが作成されていました!日本語化していると若干変なところがありますが、ご愛嬌ということで…
※今回はwrikeチャンネルでつくりましたが、どのチャンネルでも/wriketaskでタスクが作成できます!コマンドはどのチャンネルでも使えるので、案件に応じてタスクをつくるチャンネルも使い分けると良いと思います。
タスクを作成するフォルダ(プロジェクト)を選択するには?
タスクを作成する時は大抵、何かしらのフォルダやプロジェクト内に作成すると思います。Slackからタスクを作成する場合も作成先のフォルダやプロジェクトの指定が可能なのですが、そのためには、Wrike側でスターをつけておく必要があります。
スターをつけたフォルダやプロジェクトは、Slackでタスクをつくる時に選択できるようになります。
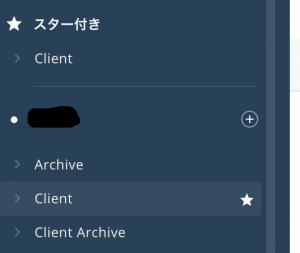
フォルダやプロジェクトを選択せずにタスクを作った場合は、どこにも所属しない形でWrikeのチーム直下にタスクが作成されます。
WrikeからSlackへ通知を送る方法
次に、Wrikeの通知をSlackで見れるようにする方法を設定していきましょう。
Slackに通知を送りたいフォルダ・プロジェクトとチャンネルを選択する
Wrikeのフォルダやプロジェクトの中からSlackに通知を送りたいものを選択します。Wrikeのすべての通知を送る設定を一気にすることはできません。
フォルダのアイコンをクリックしてフォルダ(プロジェクト)の詳細画面を表示し、Slackのアイコンをクリックします。さらに、「チャンネルの選択」をクリックします。

表示された画面で、Slackのどのチャンネルに通知を送るかを設定し「Authorize」をクリックします。
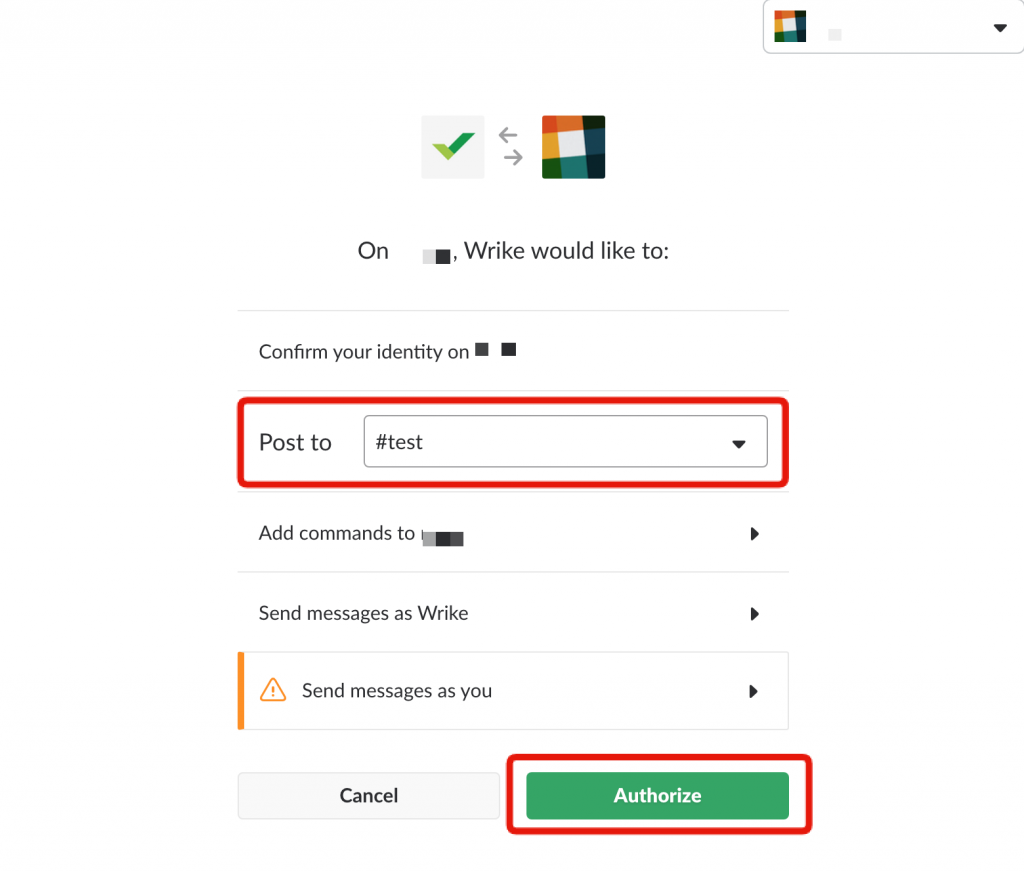
通知内容を設定する
これでSlackとの連携が完了するので、もう一度Slackのアイコンをクリックしてどの通知を送るか詳細を設定します。もし、アイコンをクリックしても「チャンネルの選択」の画面が出てきたら、一度キーボードのF5を押すなどして、ページを更新してください。
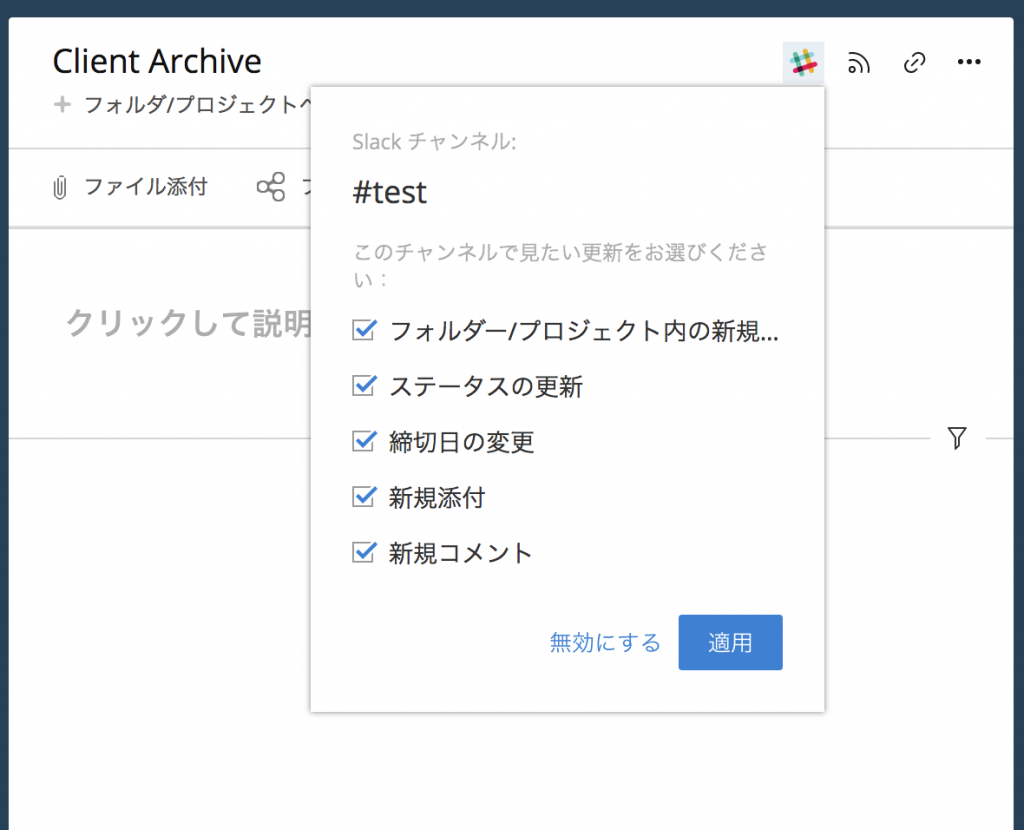
実際に通知を送ってみよう!
実際に、下記の動作を行った時の通知内容がこちらです。
- タスクをつくる
- タスクの締切日を更新する
- タスクにコメントする
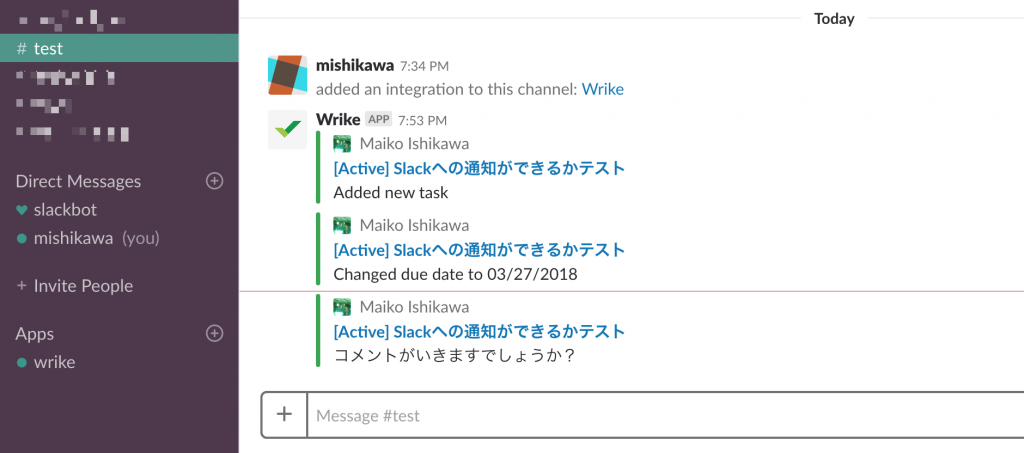
実際に使ってみて、担当者かどうかに関わらずすべての通知が送られる点は私としてはすごく残念でした。あと、タスクが作成された時は担当者が割り振られてなくて、あとで割り振られた時、それは通知されないんですね…。そういう細かい部分は、Wrike自体の通知を見ましょう、ということになると思います。
今後、改善されていくことに期待しましょう!
その他の機能はWrike公式のヘルプページをご覧ください。
※分かりづらいかもしれませんので、もう一度…
Slackでタスクをつくる時にはどのチャンネルでもOKです!
Slackで通知を受け取る場合はWrikeで特定のチャンネルを選択します!
まとめ
WrikeとSlackの連携はとても簡単ですぐにでも試すことができます。個人的に、通知は大量になりそうだしいらないかな?という気がしたのですが、wrikeに移動することなくタスクが簡単に登録できるのは便利だと思いました。まずはしばらく使ってみて、不要だったらサクッとやめてしまえばいいかなと思っています。チームによって相性があると思いますので、ぜひ、無料期間にフル活用してみてください。