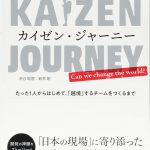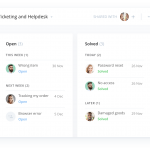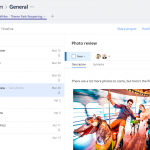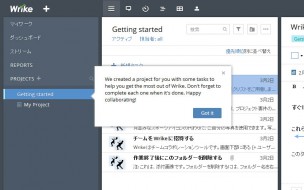
無料の高機能プロジェクト管理ツール「Wrike」を早速使ってみたい!という方のために、Wrike無料プランの始め方について解説します。
Wrikeは日本語表示に対応していますが、途中でつまづくポイントがあったり、どこから始めたらいいか分からないとなることがあるので、サインインのポイントとなる部分をお伝えしようと思います。
※当記事を更新した時点での情報となりますのでご注意ください
無料期間中にWrikeをしっかりと試す
Wrikeには下記の5つのプランがあります。
- ベーシック:5ユーザーまで無料(機能制限あり)
- プロフェッショナル:5ユーザー毎に月49ドル ※最大15ユーザーまで
- ビジネス:5ユーザー毎に月124ドル ※最大200ユーザーまで
- マーケティング:5ユーザー毎に月174ドル
- エンタープライズ:数千ユーザーまで応相談(独自のオプション・カスタマイズが多数あり)
注意点として、最低でも5ユーザーから、5人単位でしか契約ができないので、上記のように5ユーザー毎の月額費用が必要です。
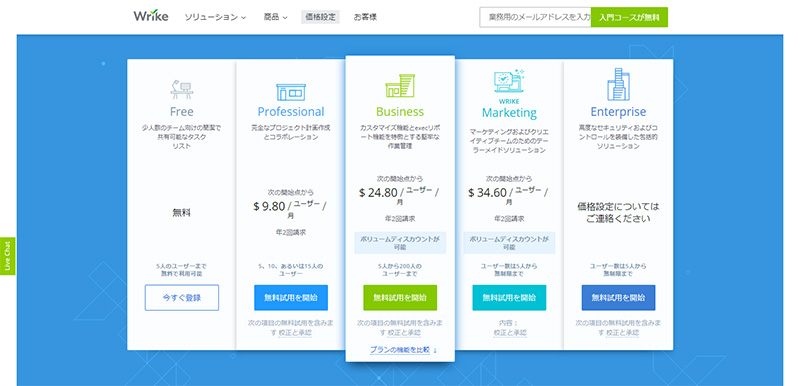
Wrikeは初めて使う方向けに14日間の試用期間を設けており、この期間中はすべてのプランの機能が無料で利用できます。
プロジェクトマネジメントツールやタスク管理ツールの類は、しばらく使ってみないと自分に合うか合わないかが分からないものです。そして、Wrikeの有料プランはけして安いものではありません。試用期間後も継続して利用する価値があるか、一緒に使う仲間も巻き込んで、実際に使っているつもりになって思う存分使い倒しましょう。
とはいえ、継続して使うかどうか分からないものに、いま進行中のタスク・プロジェクトを全部移管してしまうのは、後々「継続しない」となった場合に大変です。かといって、仮想のタスクだと現実味がなく、実態に即した使い方ができません。そこで、何かひとつ独立した比較的軽い(14日程度で終わりそうな)プロジェクトをWrikeで実際に管理してみることをおすすめします。
無料期間は延長ができる場合も
無料期間の終了後は、アップグレードするかどうかを判断する画面が表示されますので、そこで無料のフリープランを選択すれば、一切課金されることはありません。また、無料期間中にクレジットカードなどの支払い情報の入力を求められることもありませんので安心して利用できると思います。
さらに裏技として…どうしても試しきれなかったから、無料期間を延長してもらうこともできるようです!無料期間中は、日本語&英語のメールが10通ほど来ます。ついつい中身を見ずにスルーしてしまいそうになりますが、延長の案内は下の画像のように日本語メールで来るので見逃さないようにしましょう。
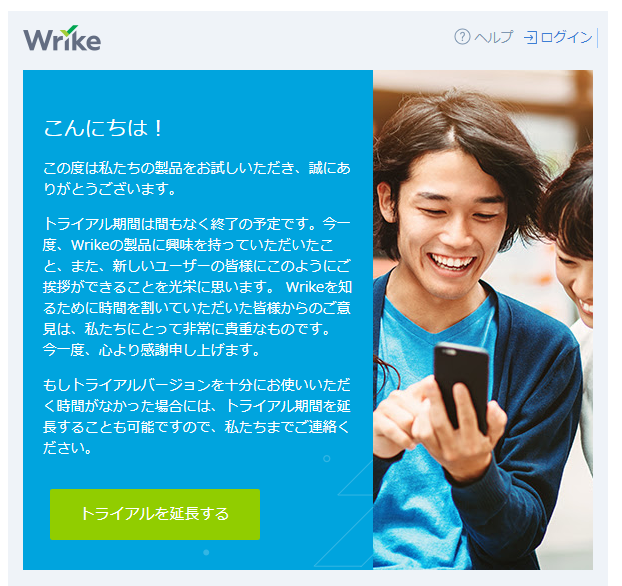
「無料プランで始める」フォームからメールアドレスを送信する
それでは早速、Wrikeの無料プラン(おためし利用)をはじめましょう。
公式サイトのTOPページに「入門コースが無料」という入力フォームがありますので、そこからメールアドレスを送信します。というか、「入門コースが無料」って分かりづらいですよね…。
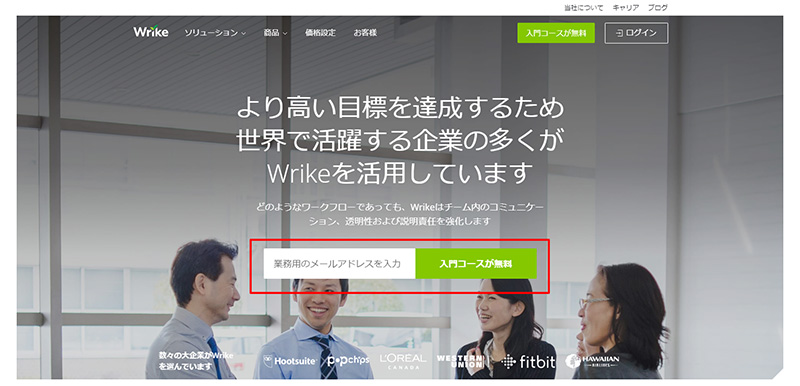
送信後はこういった画面が表示されます。昔はすべて英語だったんですが、綺麗に日本語化されています。最近は日本でのマーケティングにも力を入れている印象です。
入力したメールアドレス宛にアクティベーションのメールを送った、ということが書いてあります。もしメールが見当たらない場合は、「メールを再送信」をクリックすると、再送信されます。左側にアンケートが表示されますが、こちらは答えても答えなくてもどちらでもOKです。
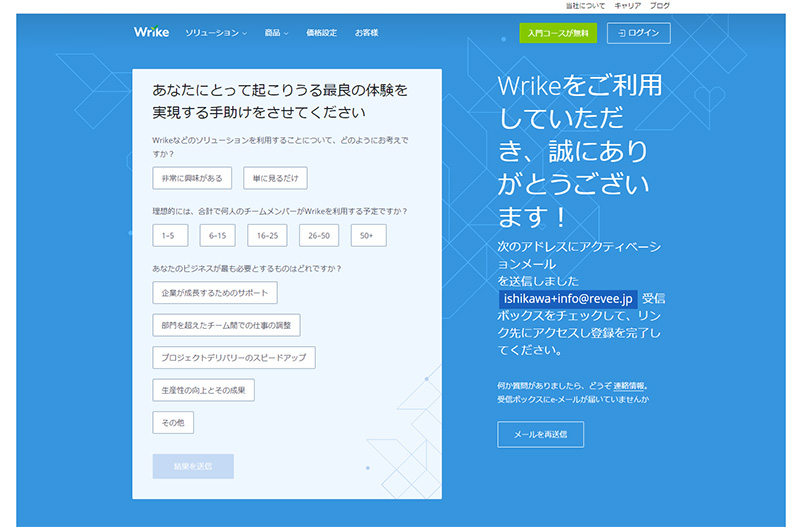
アクティベーションのメールを確認する
「Wrikeアカウントのアクティベーションをしてください」という件名で、すぐに下記のようなメールが届きますので、「あなたのEメールであることをご確認ください」ボタンをクリックします。
「あなたのお仕事が捗りますように!」っていう一言が、なんだかほっこりしますね。
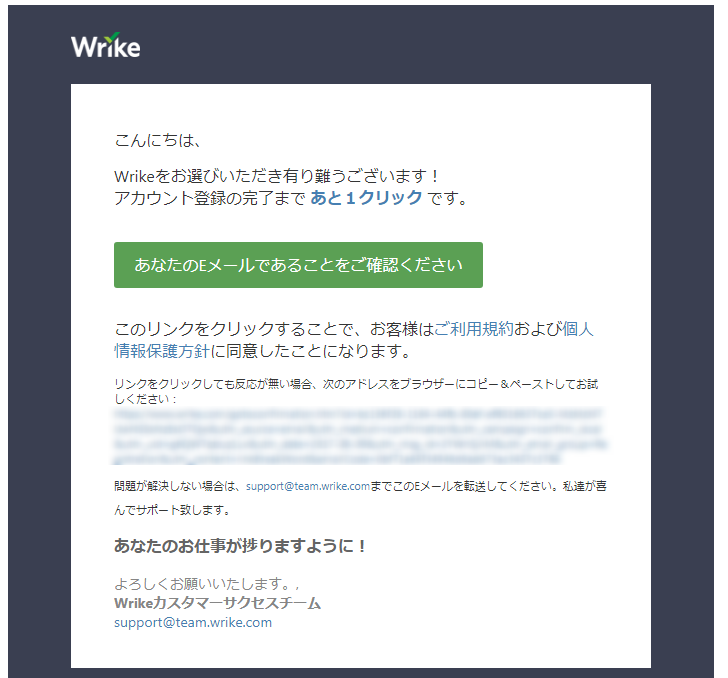
アカウントの初期設定を行う
メールのリンクをクリックすると、早速Wrikeのダッシュボードへ移動しますので、アカウント設定を完了させます。
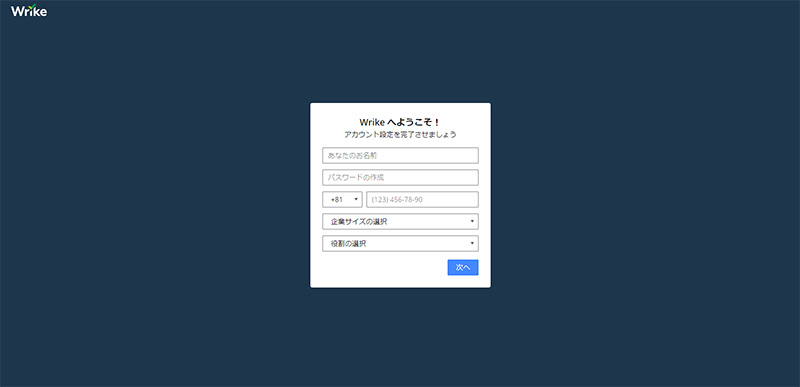
あなたのお名前
ここにはWrikeで使用するアカウント名を入力します。英語、日本語どちらでも問題ありません。でも、あとでログインしてみると分かりますが、英語にしといた方がかっこいいです笑
注意点として、フルネーム入力しなければいけないのですが、「山田花子」のように氏名を続けて入力すると枠が赤くなり次に進めなくなります。半角でも全角でも構いませんので、「山田 花子」というように姓と名の間にスペースをひとつ空けて入力してください。
パスワードの作成
最低でも6文字のパスワード設定が必要です。
「(」や「!」といった記号や、数字、大文字も使用することができます。全角文字は使用できませんのでご注意ください。
あなたの電話番号
「JP+81」が選択されている部分は、変更せずこのままにしておいてください。81は日本の国番号になります。
その後に続く番号は、電話番号から頭の「0」の数字を取ったものを入力していきます。
例えば、「092-123-4567」という電話番号だった場合、「921234567」と入力しますが、この時画面上では「(921)234-567」と表示されてちょっと変な感じがしますが、これで問題ありません。携帯電話番号の場合でも頭の「0」を外して入力します。
この電話番号の入力方法は全世界共通なので、覚えておくときっとまた役に立つと思います。
企業サイズの選択
こちらはあなたの所属する会社(組織・団体)の規模を選択する欄になります。当てはまる従業員数を選択しましょう。1人で利用する場合は「自身のみ」となります。
役割の選択
こちらはあなたの役割(役職)について選択する欄になります。
試したいWrikeプランを選択する
試用するWrikeのプランを選択します。詳しい料金・機能比較はこちらのページをご覧ください。かけられるコストと使う機能を照らし合わせて、現実的なプランを使うことをオススメします。多機能だからと何も考えずにEnterpriseを選んでしまうと、コストばっかりかかって使わない機能がたくさんある…なんていう残念なことになってしまいます。。オススメはビジネスプランです。プロフェッショナルプランでも事足りそうかどうか、十分チェックしましょう。ただし、プロフェッショナルプランは最大15名までなのでご注意ください。
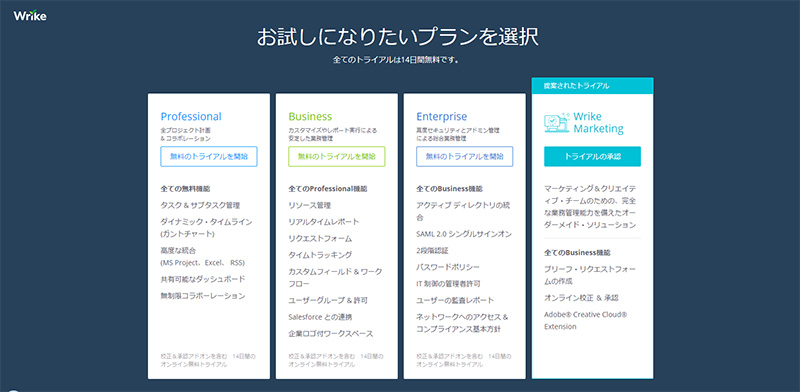
チームメイトを招待する
Wrikeを一緒に使用するチームメンバーを招待します。招待はいつでもできるので、この画面はスキップしても問題ありません。
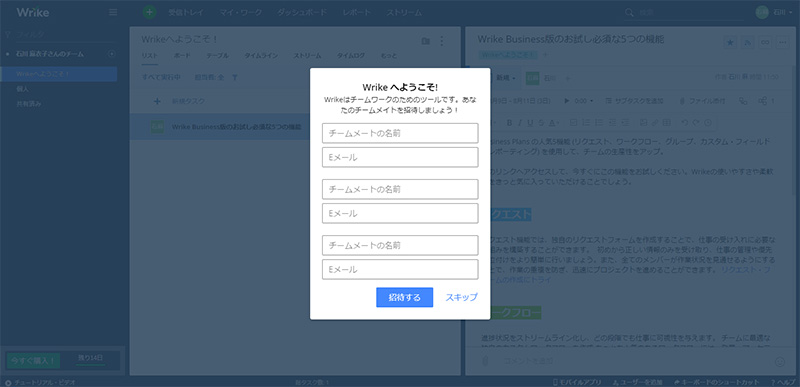
Wrikeを使い始める
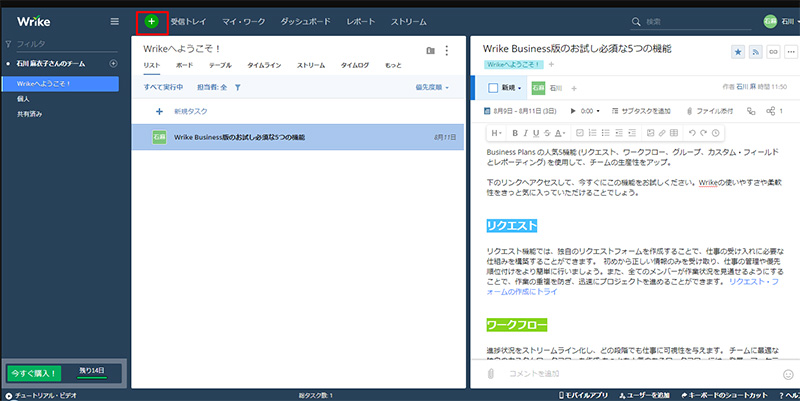
今回はビジネスプランを選択した例をご紹介します。「お試し必須な5つの機能」ということで、おすすめの5つの機能についての説明が書かれたタスクがひとつ自動的につくられています。それぞれの機能についてリンクが貼られてるんですが、残念ながらリンク先は英語です…
英語じゃ全然分からない!という方のために、日本語での紹介記事を用意しました。ぜひこちらもご覧ください。
機能説明は後回し、とにかく使ってみたいという方は左上にあるプラスボタンをクリックしてください。
ここからタスク、プロジェクト、フォルダ、リクエストが作成できます。
タスクは単体のタスク、プロジェクトはゴールのあるプロジェクト単位でタスクを作成するための枠のようなもので開始日・終了日が設定できます。フォルダは、例えばクライアント毎、チーム毎などで単純にタスクを分けて管理するようなものです。プロジェクトとフォルダではタスク管理の使い方には違いはありません。
フォルダとプロジェクトは同居できるし、ごちゃまぜに使うこともできます。
プロジェクトとフォルダの使い方について、英語の動画ですが雰囲気は十分に伝わると思います、参考にしてみてください。
リクエストはフォームを埋めることによりタスクを作成する特殊な機能なので、まずは当サイトの「Wrike Businessプランで試すべき5つの機能(1):リクエストフォーム」を読んでイメージを掴むことをオススメします。
まとめ
以上がWrikeの無料おためしを始める時の流れになります。
試用期間の14日は意外とあっという間に過ぎてしまいますので、Wrikeの魅力をしっかりと体感してもらえるように、今後も、Wrikeのおすすめの機能などをどんどん紹介していきたいと思います。