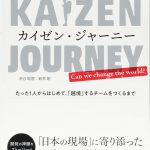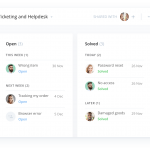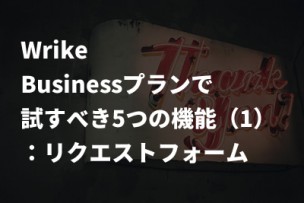
こんにちは、Wrikeエバンジェリスト(自称)のいしかわです。Wrikeの4つの料金プランのうち、Business(ビジネス)プラン以上に搭載されている下記の5つの機能の特徴について、5回にわたってご紹介します。今回はリクエストフォームについて説明します。ぜひトライアル中に実際に試してみて、プラン選択の参考にしていただければと思います。
- リクエストフォーム ※今回説明する機能
- カスタム・ワークフロー
- カスタムフィールド
- カレンダー
- リアルタイムレポート
リクエストフォームとは
リクエストフォームは、あらかじめ決められたフォーマットでタスクの登録フォームを作っておくことができる機能です。
例えば、お客様からの返品依頼があった時の対応や、問い合わせの対応、入社時の手続きなど、タスクを登録する時に入力する項目が決まっているような場合に業務の進行をスムーズにするのに役立ちます。誰かから担当者へ対応を「リクエスト」するためのフォームという意味ですね。
実際に例を見てみましょう。
リクエストフォームの作り方
リクエストフォームの作成はアカウント管理画面から行います。
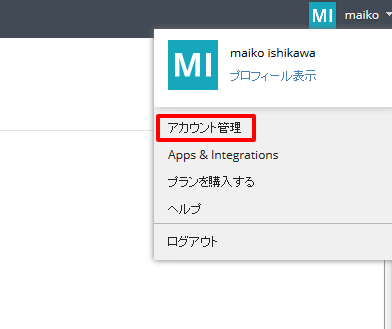
ここでは、ある製品について問い合わせがあった時の登録フォームを作ってみます。
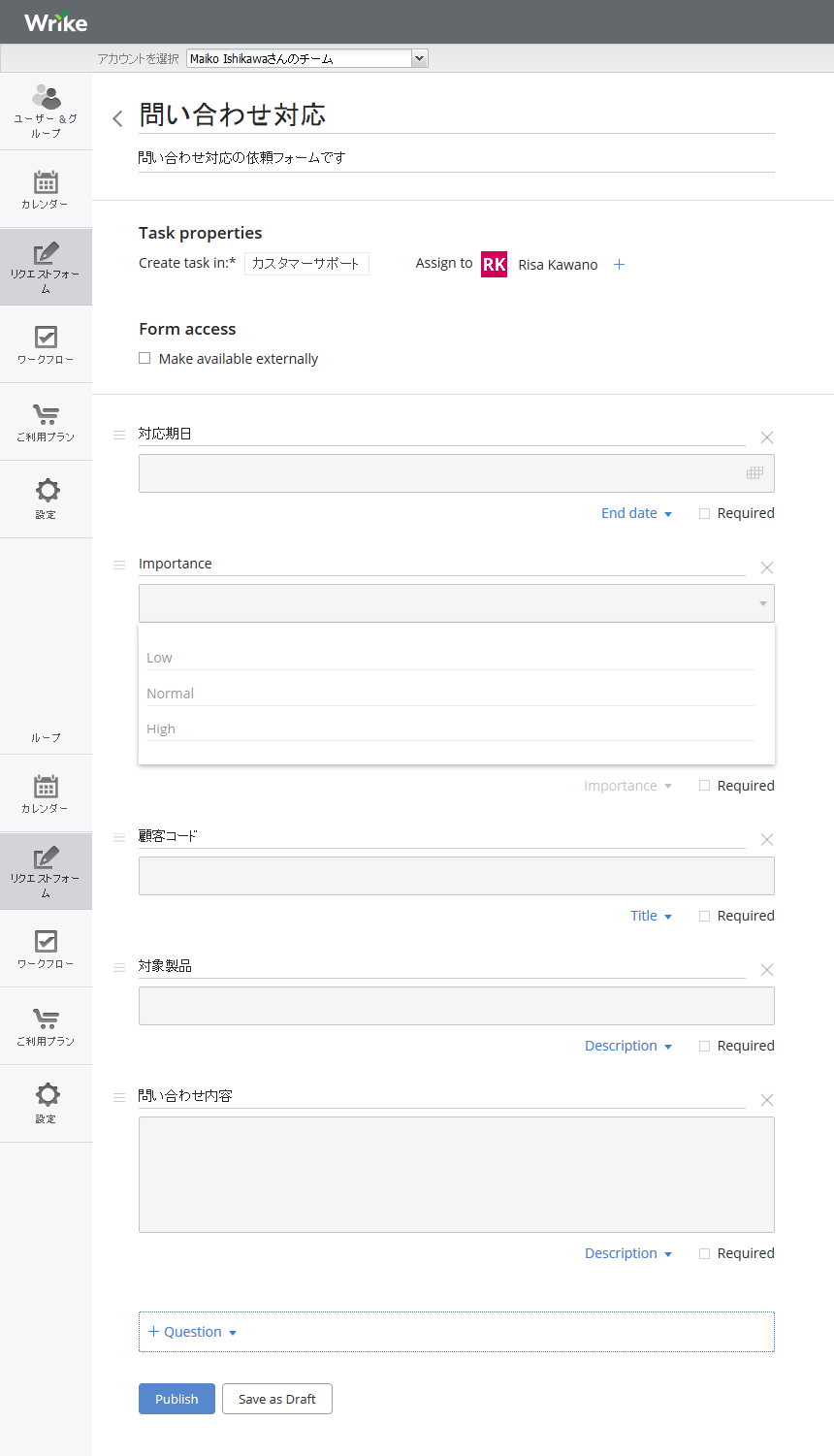
Task propertiesでタスクを自動的に入れるフォルダを選択して、担当者を設定します。担当者は複数でも大丈夫ですし、設定しなくてもOKです(この場合誰にもアサインされていない状態になります)。あとは、下部の「+Question」からフォーム部品を選び、フォームを完成させていくだけです。
この例ではまず、「対応期日」が自動的にEnd date(タスクの終了日)に設定されるようになっています。テキスト入力ができる項目は、タスクのタイトルや説明文など、入力された内容をどこに反映させるかを自由に選択できます。Importance(タスクの重要度)も自動的に反映します(タスクのタイトル横に重要度アイコンとして表示)。その他、チェックボックスやドロップダウンなど、あらかじめ決められた選択肢を設定することも可能です。
なお、「Make available externally 」にチェックを入れると、Wrikeを使っていない外部の人もこのフォームを利用することができます(専用のURLが発行されます)。外部からタスクが自動的に登録できるということです。使い方によってはものすごく便利ですね!
それでは、完成したフォームを見てみましょう。
リクエストフォームの利用方法
フォームはWrikeロゴの隣、+のアイコンをクリックする出てくるメニューから「Request」を選択し、フォーム一覧から利用するフォームを選択します。
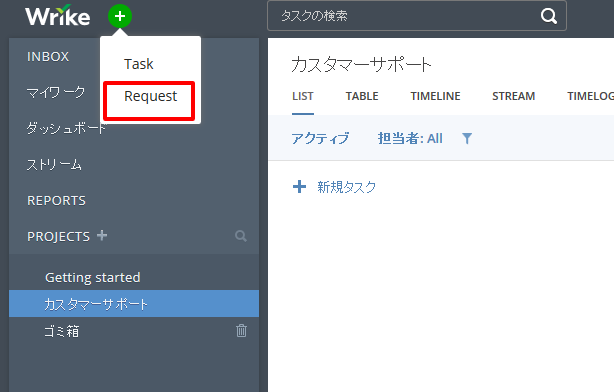
すると、こんな感じでタスクの登録フォームが表示されます。
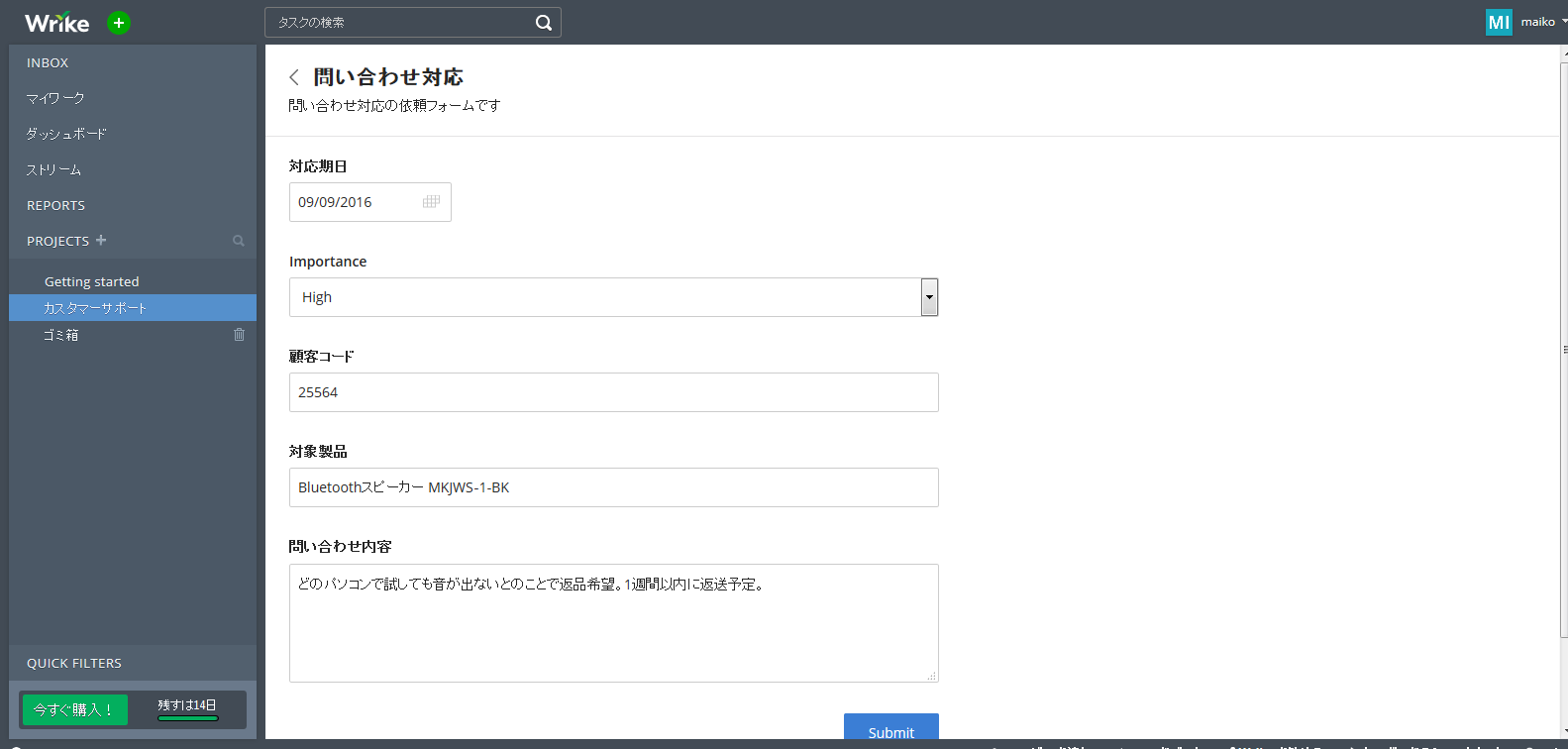
こちらに入力・送信すると、指定したフォルダ内に自動的にタスクが作成されます。実際にフォームから登録した例がこちらです。赤枠で囲んだ部分がフォームの入力内容から自動的に反映したものになります。便利ですね。
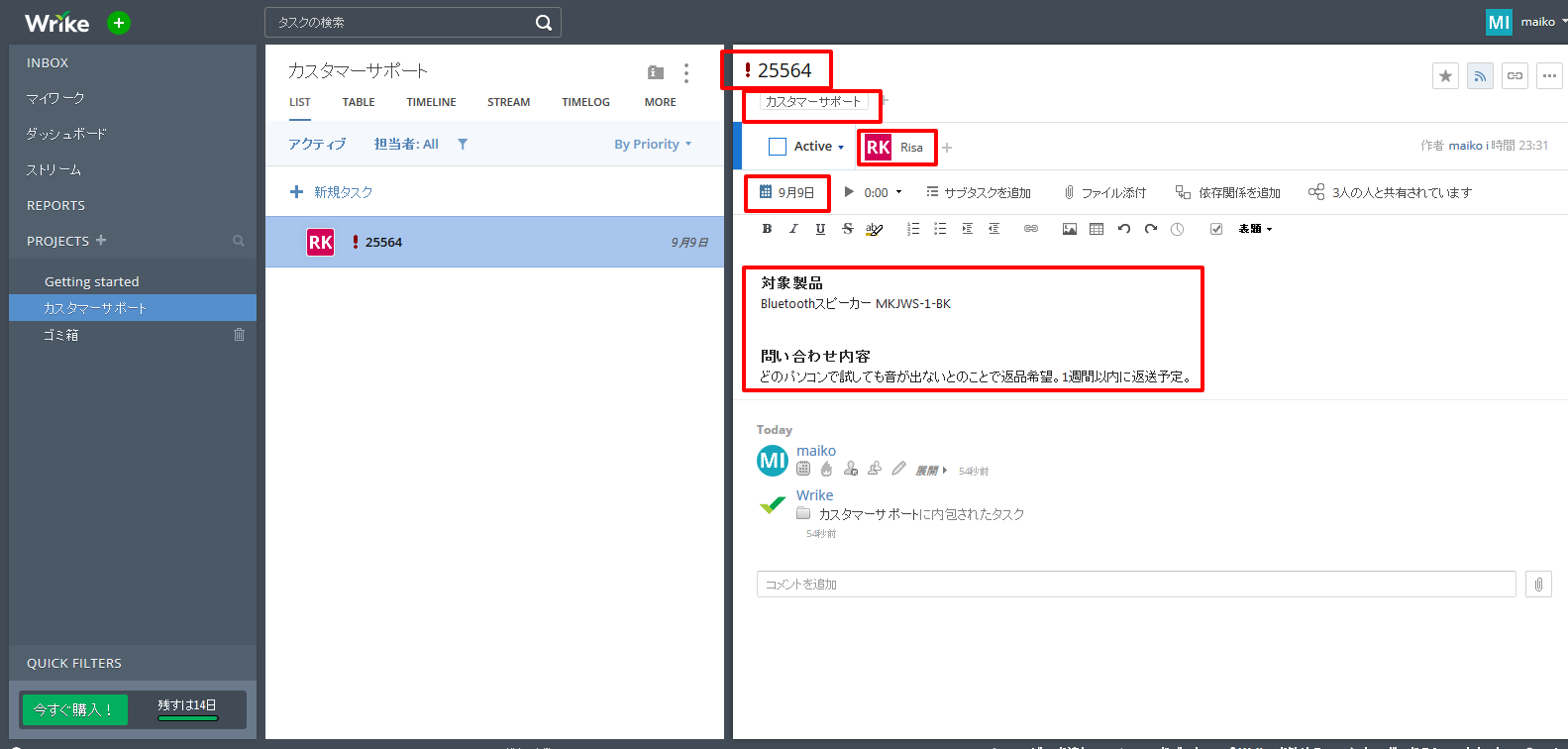
まとめ
リクエストフォームは、あらかじめ入力する項目を設定することで、誰がやっても適切な形でタスクを登録することが可能なので、タスクを振られた人が「ここはどうなってるの?」など後々確認したりする手間が省け、業務効率アップが期待できます。必須項目も設定できるので、「タスクの内容や責任の所在を曖昧にしない」という点でも非常に役に立ちそうです。また、専用URLで外部にも共有可能なため、お客様から直接タスクを登録してもらう、ということも可能でしょう。そのまま問い合わせフォームとして利用することもできるかもしれません。
工夫次第で様々な使い方ができるリクエストフォームは絶対に使って損のない機能だと思います。ぜひお試しください。