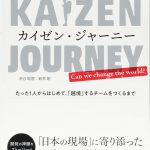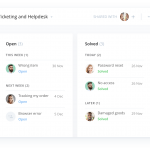こんにちは、Wrikeエバンジェリスト(自称)のいしかわです。今回はWrikeのBusiness(ビジネス)プラン以上に搭載されている下記の5つの機能の特徴のうち、カレンダーについて説明します。ぜひ無料トライアル中に実際に試してみて、プラン選択の参考にしていただければと思います。
- リクエストフォーム
- カスタム・ワークフロー
- カスタムフィールド
- カレンダー ※今回説明する機能
- リアルタイムレポート
カレンダーとは
Wrikeのカレンダー機能では、カレンダー形式でプロジェクトや個々のタスクのスケジュールを見える化することができます。当月のプロジェクト全体の予定を俯瞰して見ることができるので、計画を立てたり共有するのにとても便利な機能です。
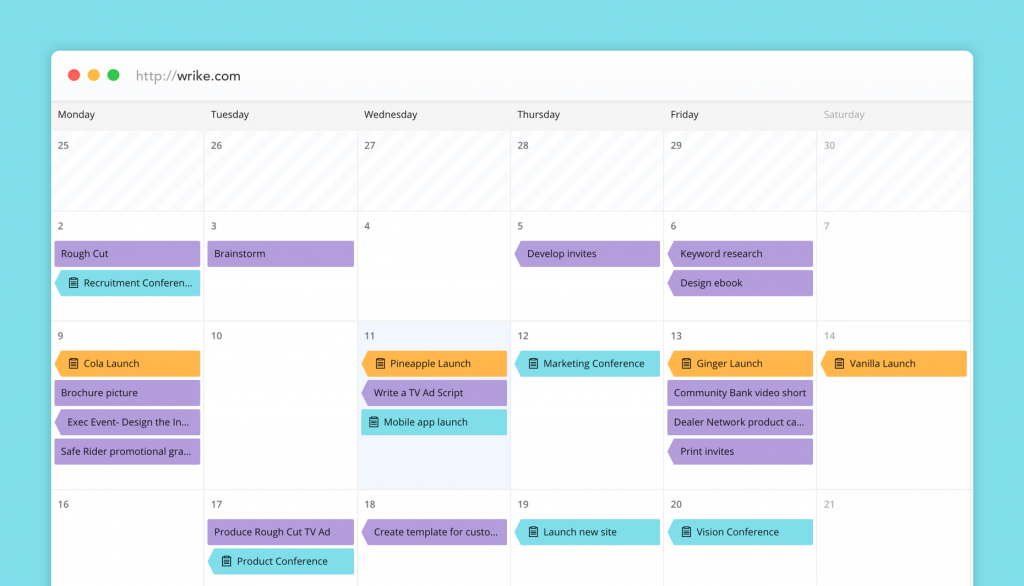
タスクがズラッと一列に並ぶリスト形式がデフォルトですが、いつからいつまでのタスクなのか直感的に分からなかったり、他のタスクと期間が被ってないかなどがすぐに確認できなかったり、不便に感じたことはないでしょうか?そういった不便さを解決することができる機能になっています。
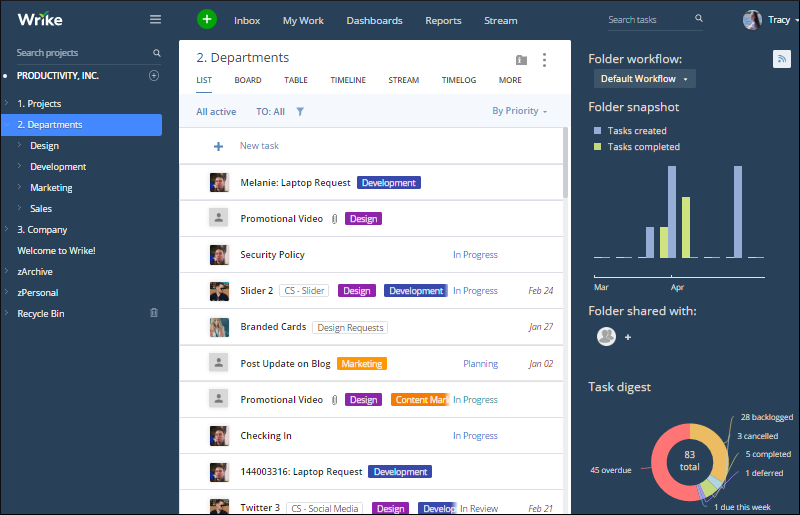
リスト形式の表示では時間軸が分かりづらい
カレンダーというとGoogleカレンダーがよく使われていますが、ちなみに、以前わたしはわざわざGoogleカレンダーにタスクを入れ直すということをやっていました。ですが、Googleカレンダーはあくまでも予定を管理するものなので、ミーティングやイベントなどのスケジュール管理には向いていても、細かいタスク管理には向いていません。より、チームでタスク管理がしやすいように開発されたのがWrikeのカレンダーです。
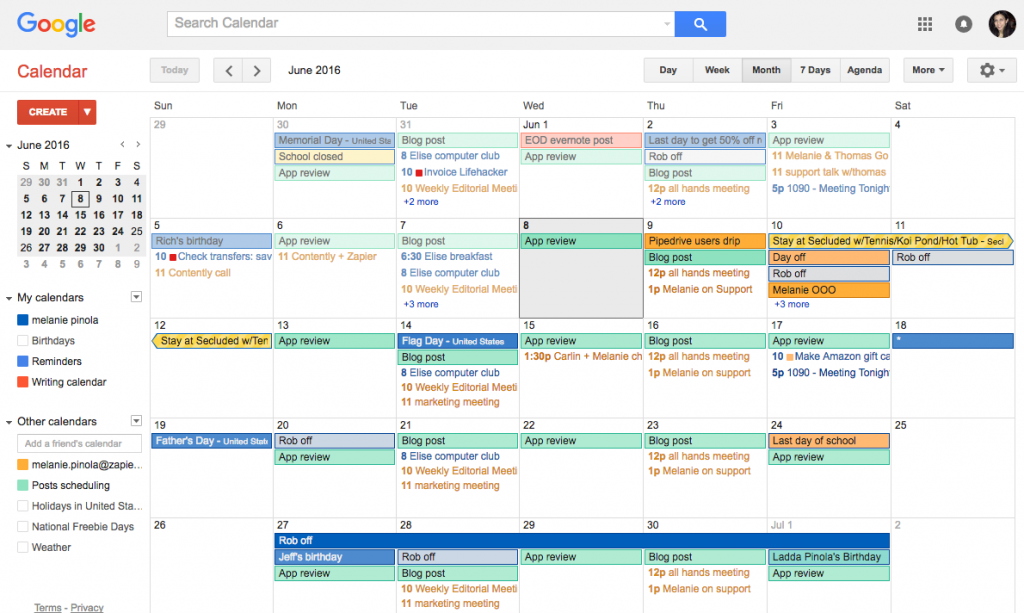
Wrikeのカレンダーでできること
Wrikeのカレンダーでは、週ごと、月ごと、四半期ごと、年ごとにスケジュールされたタスクの概要を表示することができます。直近のスケジュールから長い目で見たスケジュールまで、表示を切り替えてすぐにチェックすることができます。
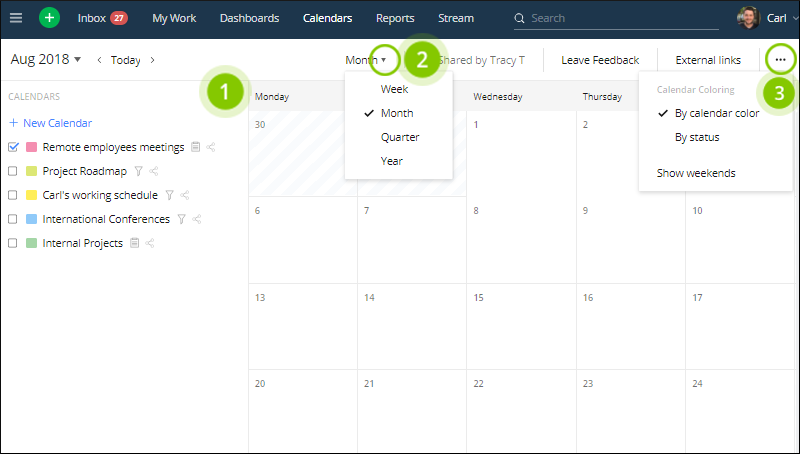
また、プロジェクトごとに個別のカレンダーを作成できるので、無関係なプロジェクトは非表示にするなど、見やすく表示することができますし、他部署のキャンペーンプロジェクトなども確認しながらスケジュールを組み立てることもできます。
いつもなら、担当者が自分のスケジュール帳などを見ながらミーティングするところを、このカレンダーを使うことを社内で統一すれば、部署間でもスムーズにスケジュール調整ができると思います。社外のチームに共有することも可能です。
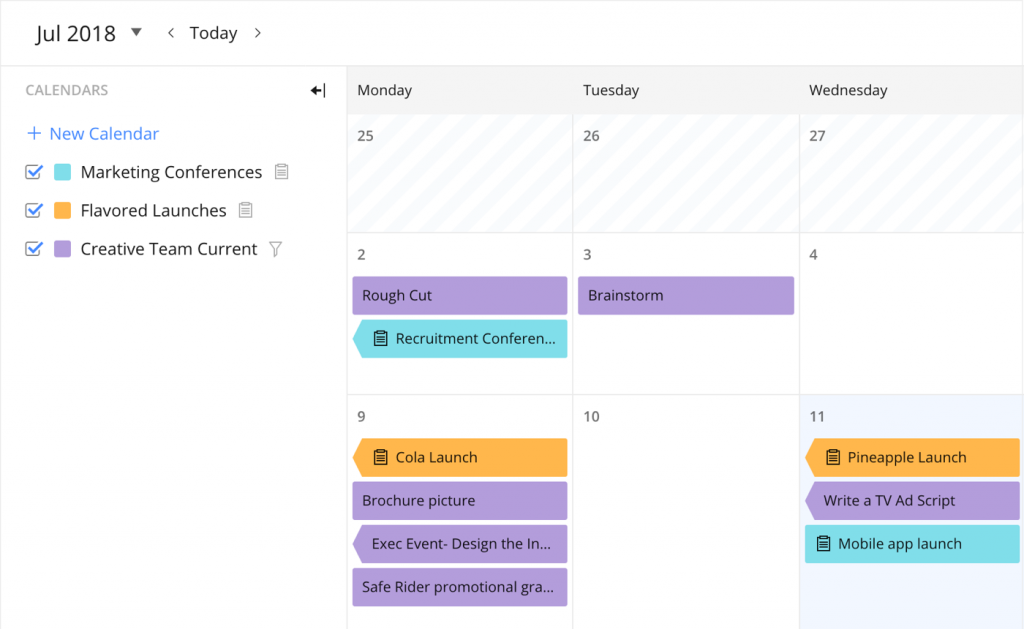
カレンダーには3つのタイプがあります。
- クラシックカレンダー:複数のフォルダー/プロジェクトにまたがって展開するタスクを管理する
- タスクベースのスマートカレンダー:同じフォルダープロジェクト内のタスクやフィルターに基づいたタスクを管理する
- プロジェクトベースのスマートカレンダー:同じフォルダー/プロジェクトにタグ付けされたプロジェクトを管理する
スケジュールされたタスクには、すべての関連情報、ファイル、チームでのやり取りが含まれていてすぐに開けるので、カレンダーからすぐに仕事に取り掛かることができます。スケジュールを変更したい場合は、カレンダー上でドラッグアンドドロップすることで簡単に変更できます。
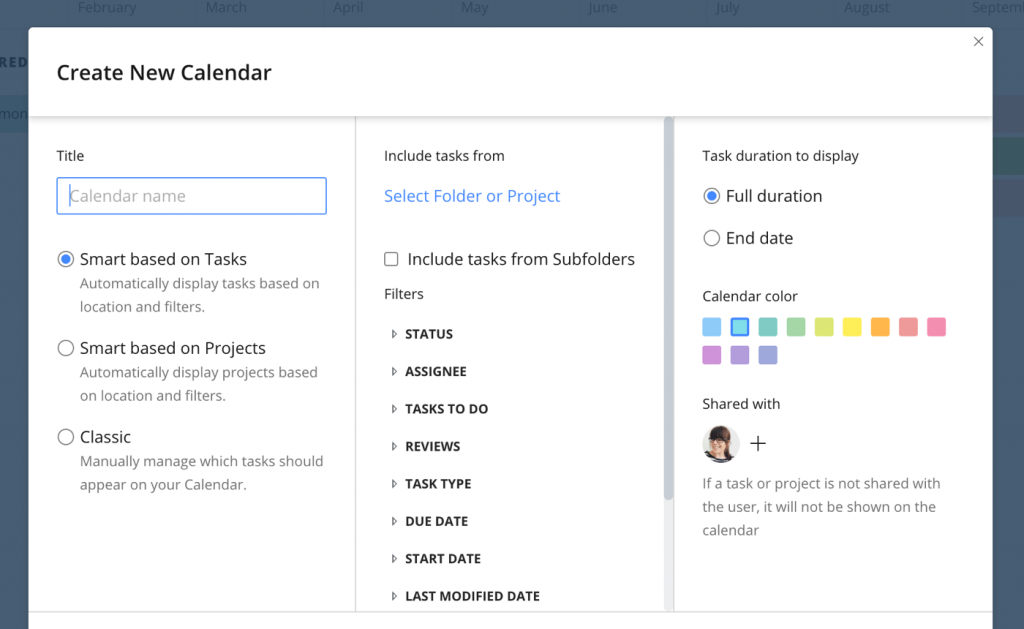
タスク間の関係性をもっと細かく管理したい場合はガントチャート
タスクの期間だけでなく、タスク同士の依存関係、担当者の確認、進捗状況などをもっと細かく表示・管理したい場合はガントチャートがおすすめです。ガントチャートはProfessionalプランから利用することができます。
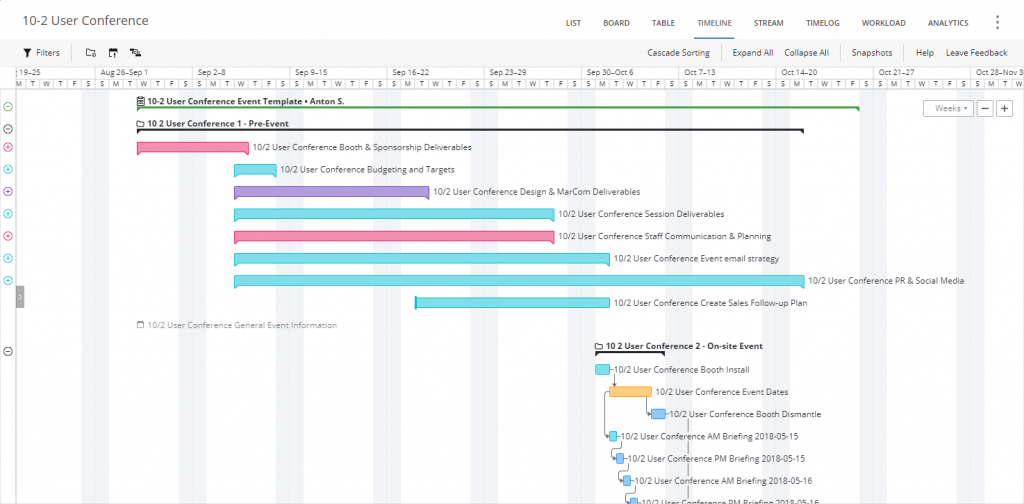
まとめ
このように、Wrikeのカレンダー機能を使うと、より時間軸を意識したスケジュール管理や他チーム、他プロジェクトとの連携がやりやすくなります。タスク管理にGoogleカレンダーを併用していたという方は特に、ぜひこのエントリをきっかけに、無料期間中におためしください!