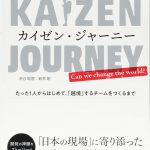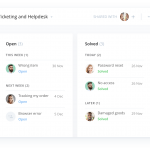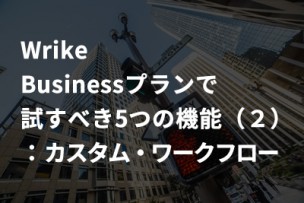
こんにちは、Wrikeエバンジェリスト(自称)のいしかわです。今回はWrikeのBusiness(ビジネス)プラン以上に搭載されている下記の5つの機能の特徴のうち、カスタム・ワークフローについて説明します。ぜひ無料トライアル中に実際に試してみて、プラン選択の参考にしていただければと思います。
カスタム・ワークフローとは
Wrikeでは登録したタスクが現在どのような状態にあるか、Wrikeにあらかじめ用意されている下記の4つのステータスから設定することができます。
- Active(有効)
- Completed(完了)
- Deferred(延期中)
- Cancelled(キャンセル)
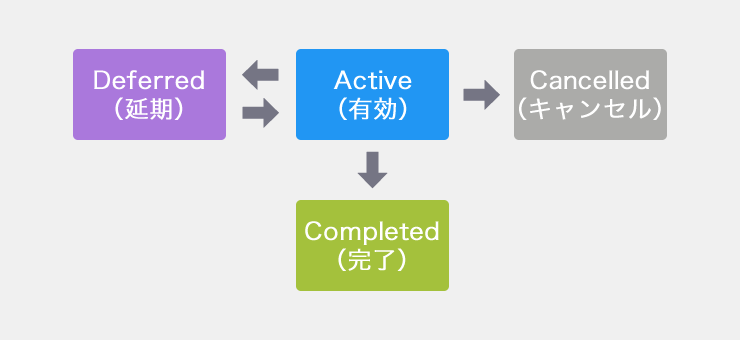
これらのステータスは契約プランに関わらずすべてのユーザが選択可能です。
ただ、業務内容によってはこの4つの表現ではまかなえない、自由に設定したい時があると思います。Wrike Bussinessプラン以上のプランを利用すると、必要なステータスを業務のニーズに合わせて自由に追加・編集することができるようになります。
また、別のワークフローを追加し、チーム毎に使い分けることもできます。例えば、デザイナー、エンジニア、ライターといった全く異なる役割がある場合、それぞれ必要となるステータスも異なってくると思います。こういった場合にも、業務・役割ごとに異なるワークフロー(ステータス)を使うことができるようになります。
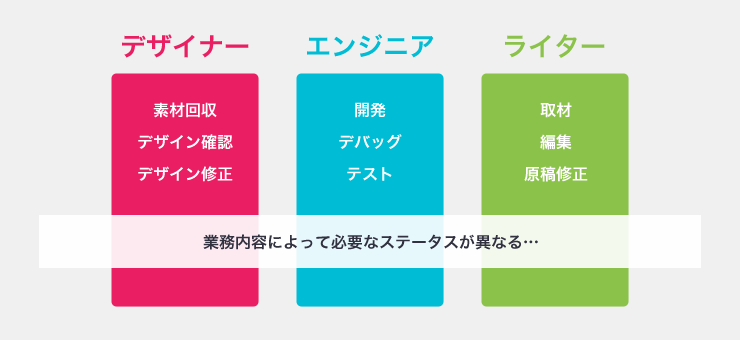
これらの機能をカスタム・ワークフローといいます。
それでは、実際に例を見ていきましょう。
ワークフローの追加・変更方法
ワークフローの追加・変更はアカウント管理画面から行います。
追加・変更ができるユーザは管理者(Admin)のみです。
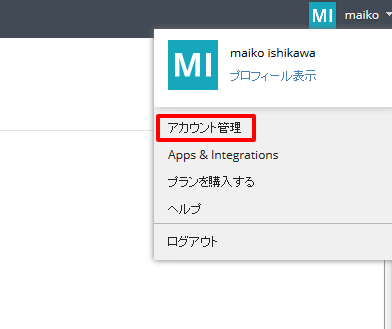
アカウント管理画面が表示できたら、早速ワークフローの追加・編集をしていきます。
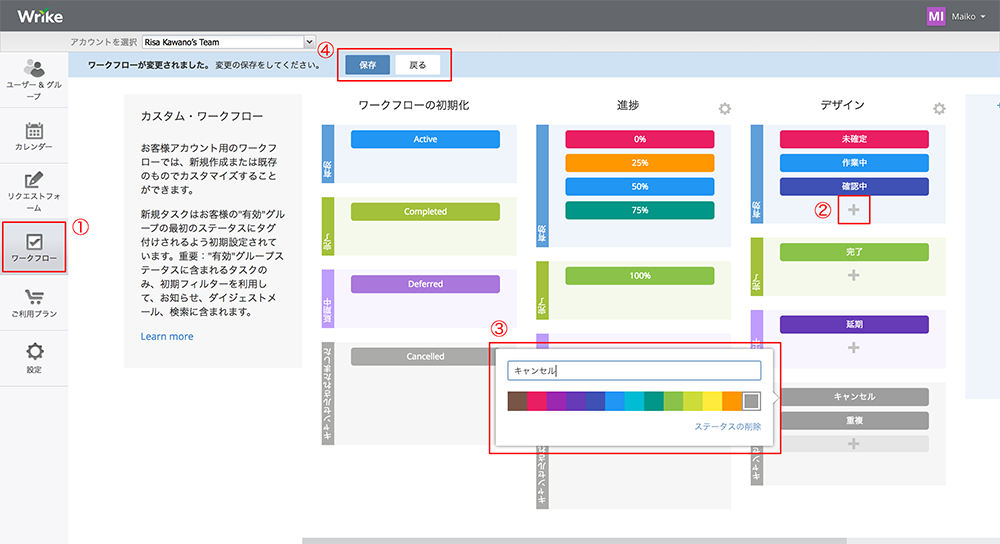
- ワークフローの設定画面を表示します
- ワークフローにステータスを追加します
- ステータスの名称と色を決定します
- 変更を保存します
なお、ワークフローは最大40個まで作成可能、ワークフロー内のステータスの数は無制限です。
使い方のコツ
◯◯%という表示にして進捗管理に使える
上記の例のように、◯◯%というステータスをいくつか登録しておくことで、簡単に進捗状況が把握できるようになります。ちなみに、「延期中」や「キャンセル」のステータスは、不要な場合は設定しなくても良いことになっています。
プロジェクト(フォルダ)ごとにデフォルトのワークフローが設定できる
作成したワークフローはすべてのユーザーが使用・閲覧可能ですが、あまり多くのワークフローを設定するとかえってユーザーの混乱を招くことがあります。そういったことを防ぐために、プロジェクト(フォルダ)ごとに利用するデフォルトのワークフローを設定することができます。
サイドバーにあるプロジェクト(フォルダ)名の上で右クリックして表示される「Change workflow」で設定可能。簡単です。
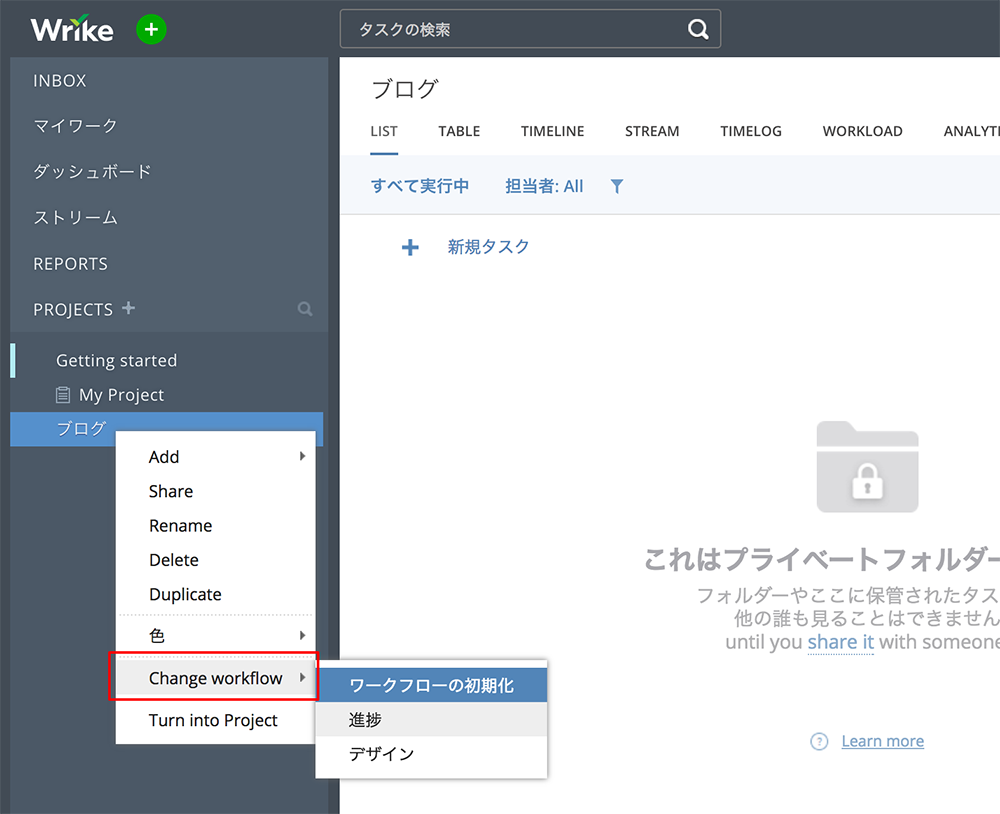
追加・編集したワークフローはフィルタにも対応
追加・編集したワークフローは、タスクを絞り込む時に使用するフィルタにももちろん対応しています。細かい部分も手を抜かないWrike、素敵です。
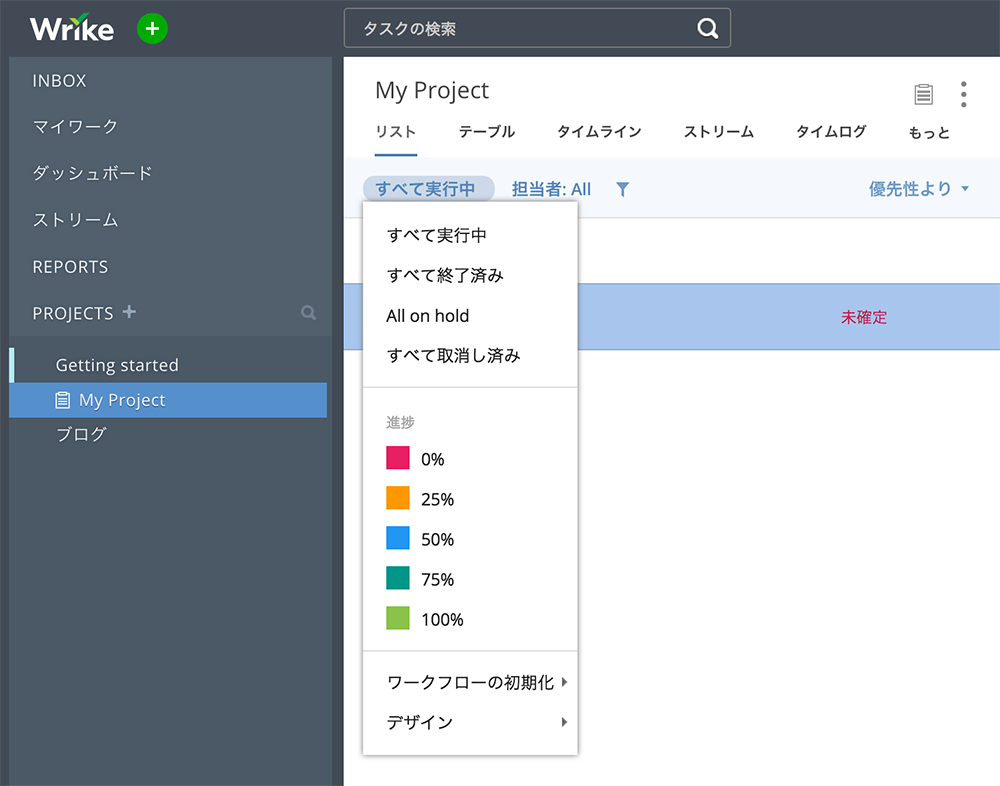
まとめ
日本語表示の場合、ワークフロー編集画面の表示が逆さま(笑)だったり、「ワークフローの初期化(Default workflow)」という日本語訳が変だったりと若干ツッコミどころがありますが、「いまタスクがどういう状態にあるか」という点を自由自在に表現できるカスタム・ワークフローはとても便利なので、誰もが必ず利用する機能だと思います。
また、業務やプロジェクトごとにワークフローを使い分けることで、次に誰が何をすべきかというスムーズな流れを作ることの強力な手助けとなるはずです。
ぜひ、お試しください。