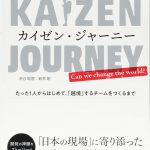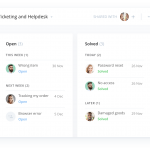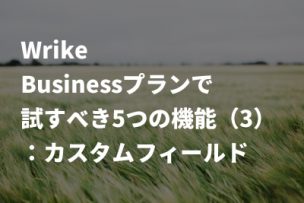
こんにちは、Wrikeエバンジェリスト(自称)のいしかわです。今回はWrikeのBusiness(ビジネス)プラン以上に搭載されている下記の5つの機能の特徴のうち、カスタムフィールドについて説明します。ぜひ無料トライアル中に実際に試してみて、プラン選択の参考にしていただければと思います。
- リクエストフォーム
- カスタム・ワークフロー
- カスタムフィールド ※今回説明する機能
- カレンダー
- リアルタイムレポート
カスタムフィールドとは
カスタムフィールドとは、Wrikeのデフォルトで設定されているタスク項目では情報が足りない時に、ユーザーが自由に独自の入力項目を追加設定できるオプションのようなものになります。例えば、タスクの予算や優先度、進行状況、作業時間など、様々な情報を追加することができ、さらに、その情報でフィルターをかけ絞り込んだり、集計もできるようになります。
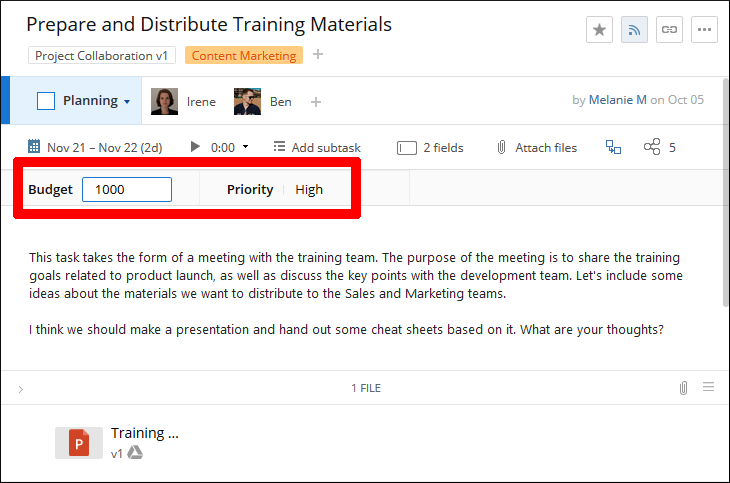
カスタムフィールドの設定方法
設定方法が少し分かりづらいため、これから簡単にご紹介したいと思います。
①プロジェクト(フォルダ)をクリックします
②テーブルビューをクリックします
③右端にある「列を追加」をクリックします
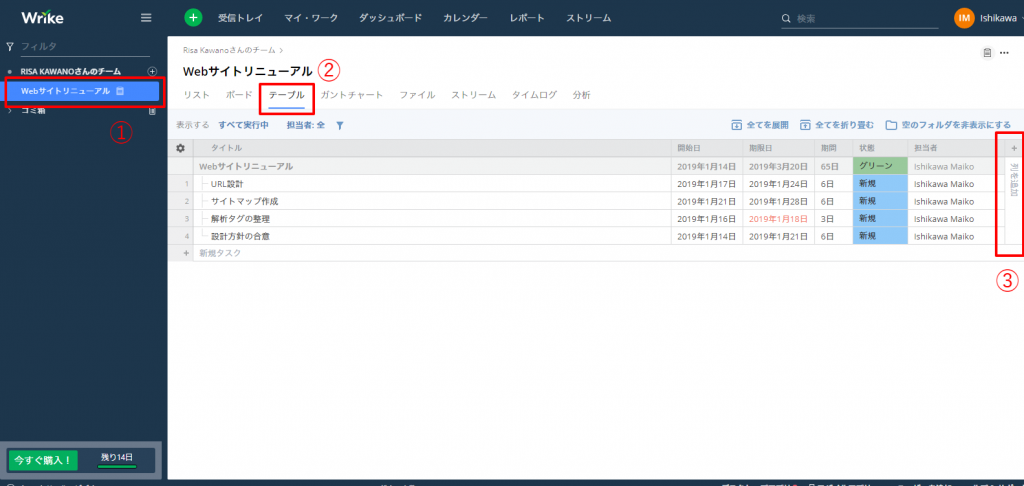
④「列を新規作成」をクリックします。入力欄にカーソルがフォーカスしますが、あとで入力できるので無視して大丈夫です。
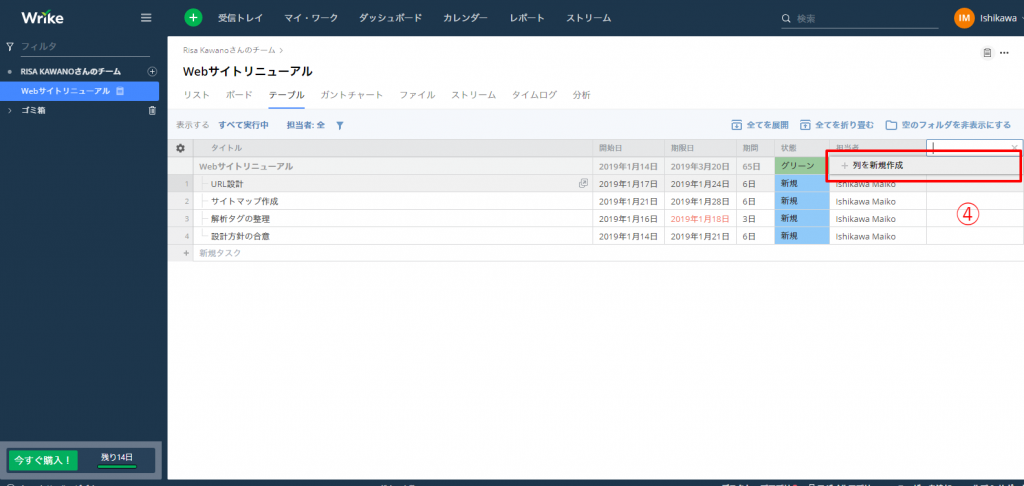
⑤フィールドプロパティを入力して保存します。適用範囲はカスタムフィールドの内容に応じて適切なものを選択してください。必要ないものにまで表示されてしまうと混乱を招くことがあるので、ここは工夫が必要です。また、カスタムフィールドは共有された人しか使えないため基本は「全員と共有」のままで大丈夫だと思います。
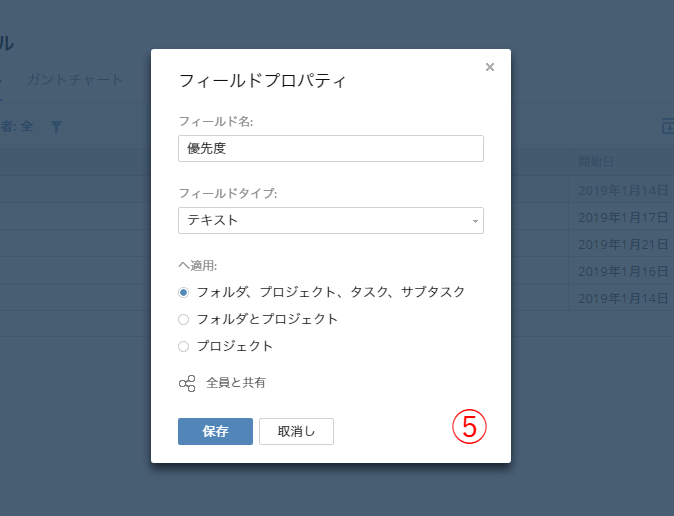
フィールドタイプはこのように、たくさんの種類が用意されています。使用事例などは下記の表を参考にしてください。
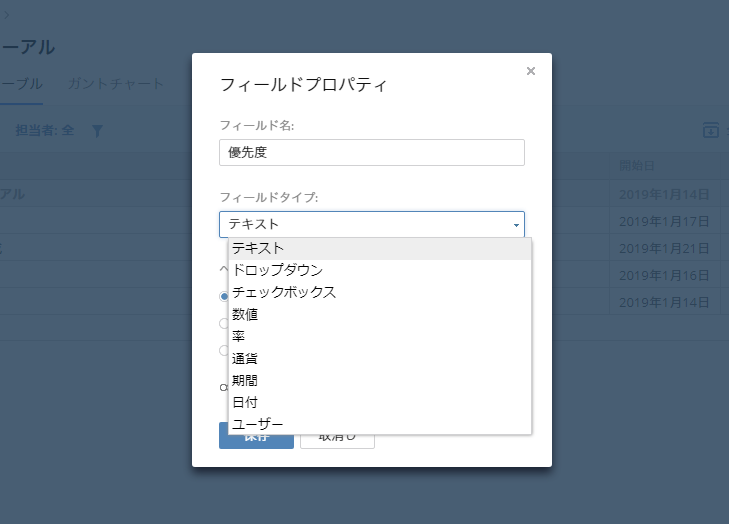
| フィールドタイプ | データタイプ | 推奨する使用事例 |
| テキスト | テキストまたは数値 | データを複数の形式で入力する場合に使用する |
| ドロップダウンリスト | ユーザーが、フィールド作成者が指定したオプションのリストからエントリを選択 | 選択を特定のオプションに制限する必要がある場合に使用する |
| チェックボックス | ユーザーはボックスのチェックを入れる、またはチェックを外す | データをはい/いいえ基準に基づいて分類する必要がある場合に使用する |
| 数値 | 数値(組み込みの小数単位) | 数値を扱う際に使用する |
| 率 | 数値、%記号は自動的に追加される | データを率として追跡する必要がある場合に使用する |
| 通貨 | 数値、指定された通貨記号が表示される | 費用を追跡している、または予算に取り組んでいる場合に使用する |
| 期間 | ユーザーは、タスク、フォルダー、またはプロジェクトを完了するのに必要な時間数を入力する | プロジェクトに費やす時間を一覧できるように使用する |
| 日付 | 日付 | 機密の日付をタスク、フォルダー、またはプロジェクトに追加したい場合に使用する(開始日や期日は別として) |
| ユーザー | ユーザーを選択する – サブスクリプションの一部であるユーザーの規定リストから | ユーザーをタスク、フォルダー、またはプロジェクトに関連付ける必要がある場合 |
| 複数選択* | ユーザーが、フィールド作成者が指定したオプションのリストからエントリを選択 | 定義済みのオプション一式から複数のオプションを選択する際に使用する |
⑥保存をすると列が増えていることが分かると思います。テーブルビューの場合は、ダブルクリックすると入力ができます。
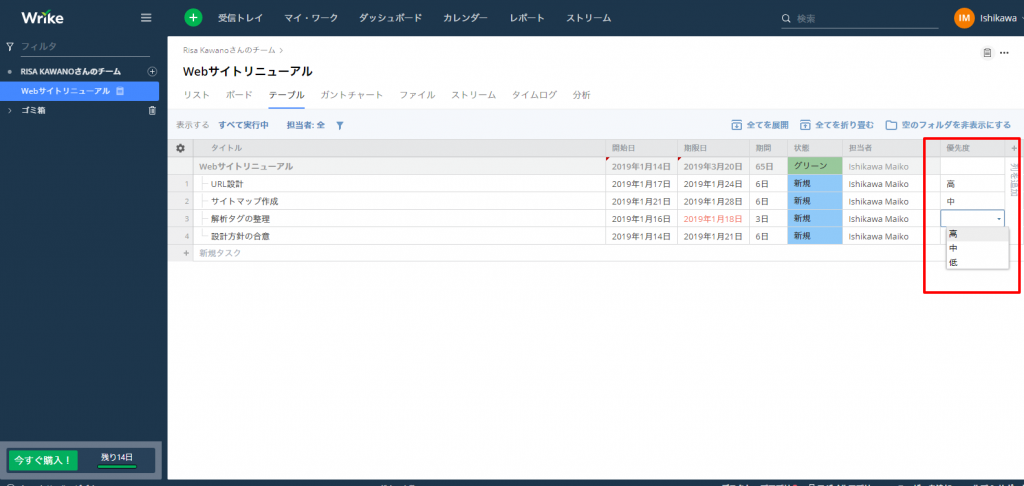
タスク詳細画面にもこのように項目が追加されています。
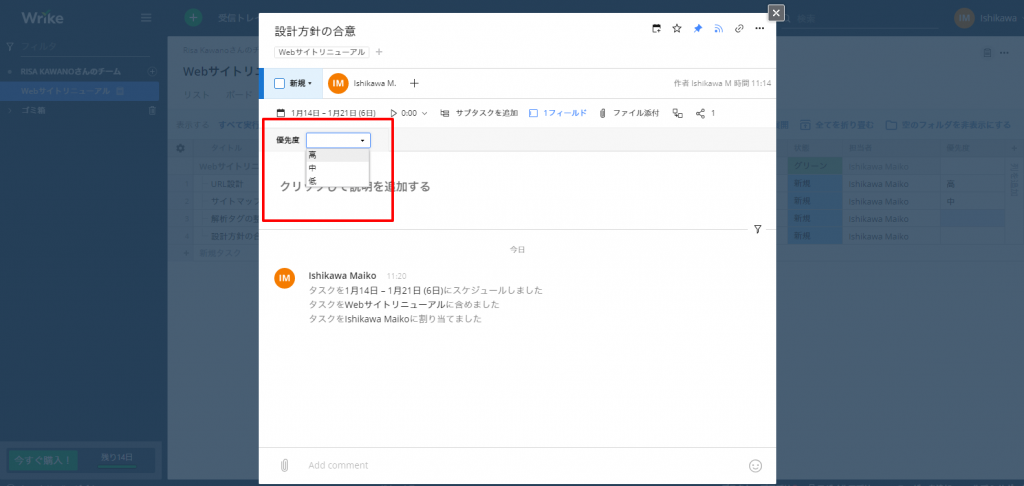
一度つくったカスタムフィールドはその後も簡単に選択して追加することができます。
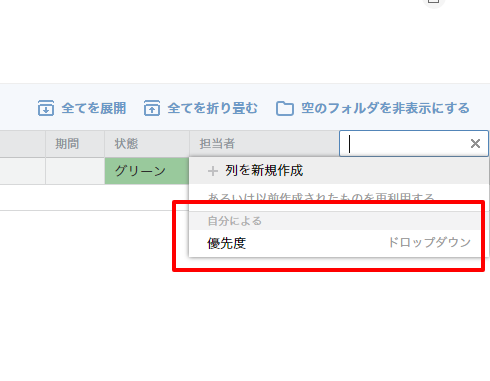
まとめ
このように、カスタムフィールドを使うと、Wrikeを自分たちのプロジェクトに合った形で、さらに使いやすくカスタマイズすることができます。「このままではちょっと物足りないな」という時にはぜひ使って頂ければと思います。また、マニュアルを見ないと、追加方法がなかなか見つけづらい機能なため、ぜひこのエントリをきっかけに、無料期間中におためしください!